1. 내비게이션 만들기
- Navigation 컴포넌트 만들기
components 폴더에 Navigation.js 파일 만든다.
import React from 'react';
function Navigation() {
return (
<div>
<a href="/">Home</a>
<a href="/about">About</a>
</div>
);
}
export default Navigation;이대로 Navigation 컴포넌트를 App 컴포넌트에 포함시키면 문제가 생긴다.
- Navigation 컴포넌트 App 컴포넌트에 포함시키기
App.js 를 보자.
Navigation.js를 임포트 하고, <HashRouter> 사이에 포함시킨다.
.
.
import About ...
import Navigation from './components/Navigation'; // 여기 추가
function App() {
return (
<HashRouter>
<Navigation /> // 여기 추가
.
.
.
</HashRouter>
);
}앱 실행하면 Home, About 링크(a 엘리먼트)를 확인할 수 있다.
눌러보면 잘 작동하는거 같지만,
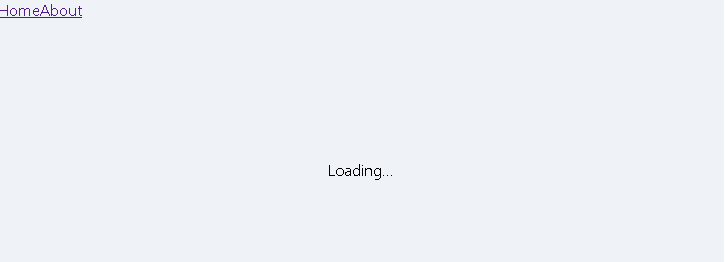
누를 때마다 리액트가 죽고, 새 페이지가 열린다. (새로고침 되는 문제)
a 엘리먼트의 href 속성은 페이지 전체를 다시 그림.
해결하기 위해서 react-router-dom 의 Link 컴포넌트를 사용하면 됨.
- a 엘리먼트 Link 컴포넌트로 바꾸기
Navigation 컴포넌트에 Link 컴포넌트를 임포트 한다.
그다음 a 엘리먼트를 Link 컴포넌트로 바꾼다.
href 속성은 to로 바꿈.
Navigation.js 를 보자.
import React from 'react';
import { Link } from 'react-router-dom';
function Navigation() {
return (
<div>
<Link to="/">Home</Link>
<Link to="/about">About</Link>
</div>
);
}
export default Navigation;앱 실행하고 Home, About 링크를 눌러보자.
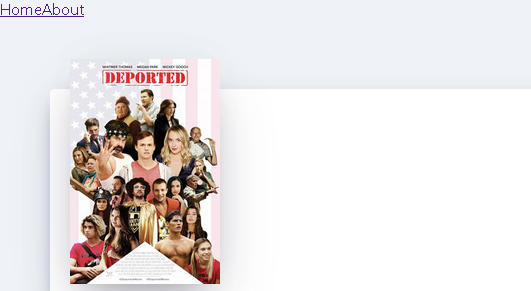
Home 상태에서 Home을 눌러도 새로고침 안된다.
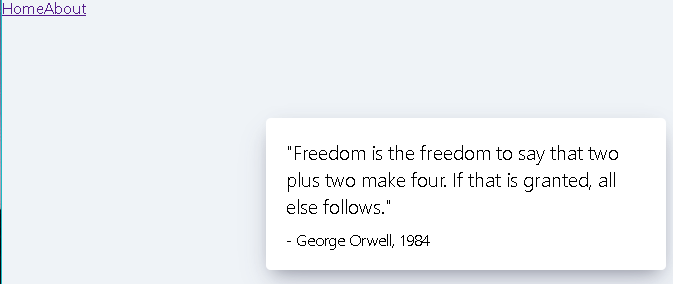
About도 잘 나온다.
About 일 때 Home 을 누르면 Loading.. 뜨고 화면 나타나는 건 정상.
지금까지 기억할 것은 Link, Router 컴포넌트는
반드시 HashRouter 안에 포함되어야 한다.
- Navigation 컴포넌트 스타일링하기
components 폴더에 Navigation.css 만든다.
코드 블록처럼 작성하고 Navigation 컴포넌트에 임포트 한다.
Navigation.css 을 보자.
.nav {
z-index: 1;
position: fixed;
top: 50px;
left: 10px;
display: flex;
flex-direction: column;
background-color: white;
padding: 10px 20px;
box-shadow: 0 13px 27px -5px rgba(50, 50, 93, 0.25),
0 8px 16px -8px rgba(0, 0, 0, 0.3), 0 -6px 16px -6px rgba(0, 0, 0, 0.025);
border-radius: 5px;
}
@media screen and (max-width: 1090px) {
.nav {
left: initial;
top: initial;
bottom: 0;
width: 100%;
}
}
.nav a {
text-decoration: none;
color: #0008fc;
text-transform: uppercase;
font-size: 12px;
text-align: center;
font-weight: 600;
}
.nav a:not(:last-child) {
margin-bottom: 20px;
}
Navigation.js 를 보자.
import React from 'react';
import { Link } from 'react-router-dom';
import './Navigation.css'; // 여기 추가
function Navigation() {
return (
<div className="nav"> // className 추가
<Link to="/">Home</Link>
<Link to="/about">About</Link>
</div>
);
}
export default Navigation;앱 실행 후 브라우저 화면 크기를 줄이거나 늘려보자.
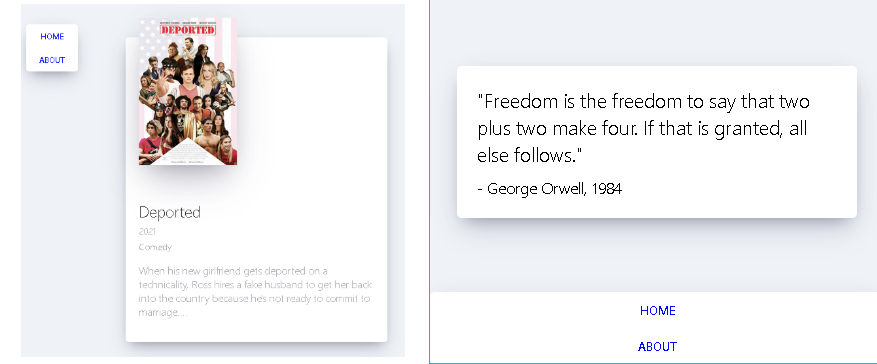
2. 영화 상세 정보 기능 만들기
영화 카드를 눌렀을 때 상세 정보가 뜨는 기능을 만든다.
이 기능은 route props 를 반드시 이해해야 한다.
route props 는 라우팅 대상이 되는 컴포넌트에 넘겨주는 기본 props 다.
- route props 살펴보기
console.log() 를 통해 About 로 어떤 props 가 넘어오는지 보자.
About.js 를 보자.
.
.
.
function About(props) { // props 인자 추가
console.log(props); // console.log() 추가
return (
<div className="about__container">
<span>
"Freedom is the freedom...
.
.
.앱 실행 후 About 으로 가서 개발자 도구 console 탭을 보자.

이게 react-router-dom 에서 Route 컴포넌트가 그려줄 컴포넌트에 전달한 props 다.
주목할 점은 Route 컴포넌트가 그려줄 컴포넌트에는 항상 이 props가 전달되고,
이 props에 마음대로 데이터를 담아 보낼 수 있다.
- route props 에 데이터 담아 보내기
route props 에 데이터를 담아 보내려면 Navigation 컴포넌트에 있는
Link 컴포넌트의 to props 의 구조를 조금 바꾼다.
Navigation 컴포넌트 /about 로 보내주는 Link 컴포넌트의 to props 를 수정하자.
Navigation.js 를 보자.
function Navigation() {
return (
<div className="nav">
<Link to="/">Home</Link>
<Link to={{ pathname: '/about', state: { fromNavigation: true }}}>About</Link>
</div>
);
}to props 에 객체 전달함.
pathname 은 URL을 뜻함.
state 는 route props 에 보내줄 데이터를 뜻함.
- route props 다시 살펴보기
/about 로 간 다음 개발자 도구 console 탭에서 location 을 펼쳐 보자.
state 키에 보내준 데이터를 확인할 수 있다.
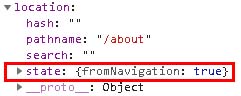
- Navigation 컴포넌트 정리하기
Navigation 컴포넌트를 원래대로 돌린다.
Navigation.js 를 보자.
function Navigation() {
return (
<div className="nav">
<Link to="/">Home</Link>
<Link to="/about">About</Link> // 원래대로 돌려줌
</div>
);
}
- Movie 컴포넌트에 Link 컴포넌트 추가
Movie 컴포넌트에 Link 컴포넌트를 임포트 한다.
Link 컴포넌트에 to props 를 작성한다.
여기서 Link 컴포넌트의 위치에 주의하자.
Movie.js 를 보자.
function Movie({ title, year, summary, poster, genres}) {
return (
<div className="movie">
<Link // 여기 추가.
to={{
pathname: '/movie-detail',
state: { year, title, summary, poster, genres },
}}
>
<img src={poster} alt={title} title={title} />
.
.
.
<p className="movie__summary">{summary.slice(0, 180)}...</p>
</div>
</Link> // 여기에 Link 를 닫아준다.
</div>
);
}앱 실행해서 영화 카드 누르면 /movie-detail 로 이동된다.

이제 movie-detail에 보여줄 화면을 만든다.
- Detail 컴포넌트 만들기
routes 폴더에 Detail.js 를 생성한다.
그리고 Detail 컴포넌트에서 Movie 컴포넌트의 Link 컴포넌트가 보내준
영화 데이터(state: {year, title, summary, poster, genres}) 를 확인할 수 있게
console.log()도 작성해 준다.
Detail.js 를 보자.
import React from 'react';
function Detail(props) {
console.log(props);
return <span>hello</span>;
}
export default Detail;아직 Detail 을 출력해 줄 Route 컴포넌트를 추가하지 않아서,
console.log(props) 는 확인할 수 없다.
App.js 에서 Route 컴포넌트를 마저 추가하자.
- Route 컴포넌트 추가
App.js 를 열고 Detail 컴포넌트를 임포트 한다.
Route 컴포넌트에서 Detail 컴포넌트를 그려주도록 작성한다.
App.js 를 보자.
.
.
.
import Navigation...
import Detail from './routes/Detail'; // 여기 임포트.
function App() {
return (
<HashRouter>
<Navigation />
<Route path="/" exact={true} component={Home} />
<Route path="/about" component={About} />
<Route path="/movie-detail" component={Detail} /> // 여기 추가.
</HashRouter>
);
}
- 영화 카드 눌러 /movie-detail 로 이동한 다음 데이터 확인하기
영화 카드 눌러 /movie-detail 로 이동.
화면에는 Detail 컴포넌트가 출력하는 hello 가 보인다.
개발자 도구 console 탭을 보면 [location --> state] 에
Movie 컴포넌트에서 Link 컴포넌트를 통해 보내준 데이터가 들어있다.
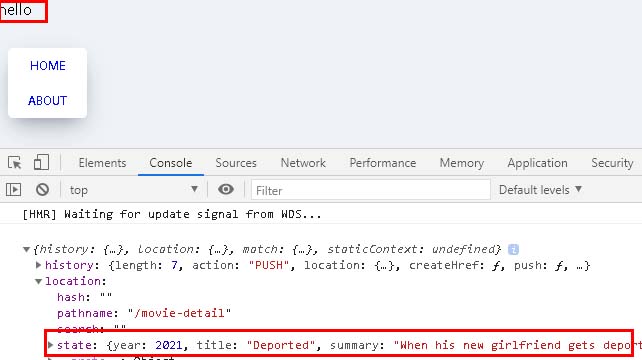
- /movie-detail 로 바로 이동하기
URL에 직접 /movie-detail 입력해서 바로 이동해 보자.
개발자 도구 console 탭을 보면 hello는 뜨지만 데이터는 없다.

state: undefined 가 보인다.
이런 경우 사용자를 강제로 Home 으로 돌려보내야 한다.
그 기능이 리다이렉트 기능이다.
여기까지 종합
Navigation 만들고 a 엘리먼트 사용.
a 엘리먼트의 href 기능을 Link to 로 바꿔서 새로고침 현상 없애기.
Link, Router 컴포넌트는 반드시 HashRouter 사이에 입력한다.
route props 는 라우팅 대상이 되는 컴포넌트에 넘겨주는 기본 props 다.
'Project > REACT' 카테고리의 다른 글
| 23 - 영화 앱 깃허브에 배포하기 - 프로젝트 끝 (0) | 2020.12.25 |
|---|---|
| 22 - 영화 앱에 기능 추가하기 (3) - 마지막. (0) | 2020.12.25 |
| 20 - 영화 앱에 기능 추가하기 (0) | 2020.12.23 |
| 19 - 영화 앱 다듬기 (2) (0) | 2020.12.23 |
| 18 - 영화 앱 다듬기 (0) | 2020.12.23 |




댓글