0. 시작전에 폰트를 설치 해주자.
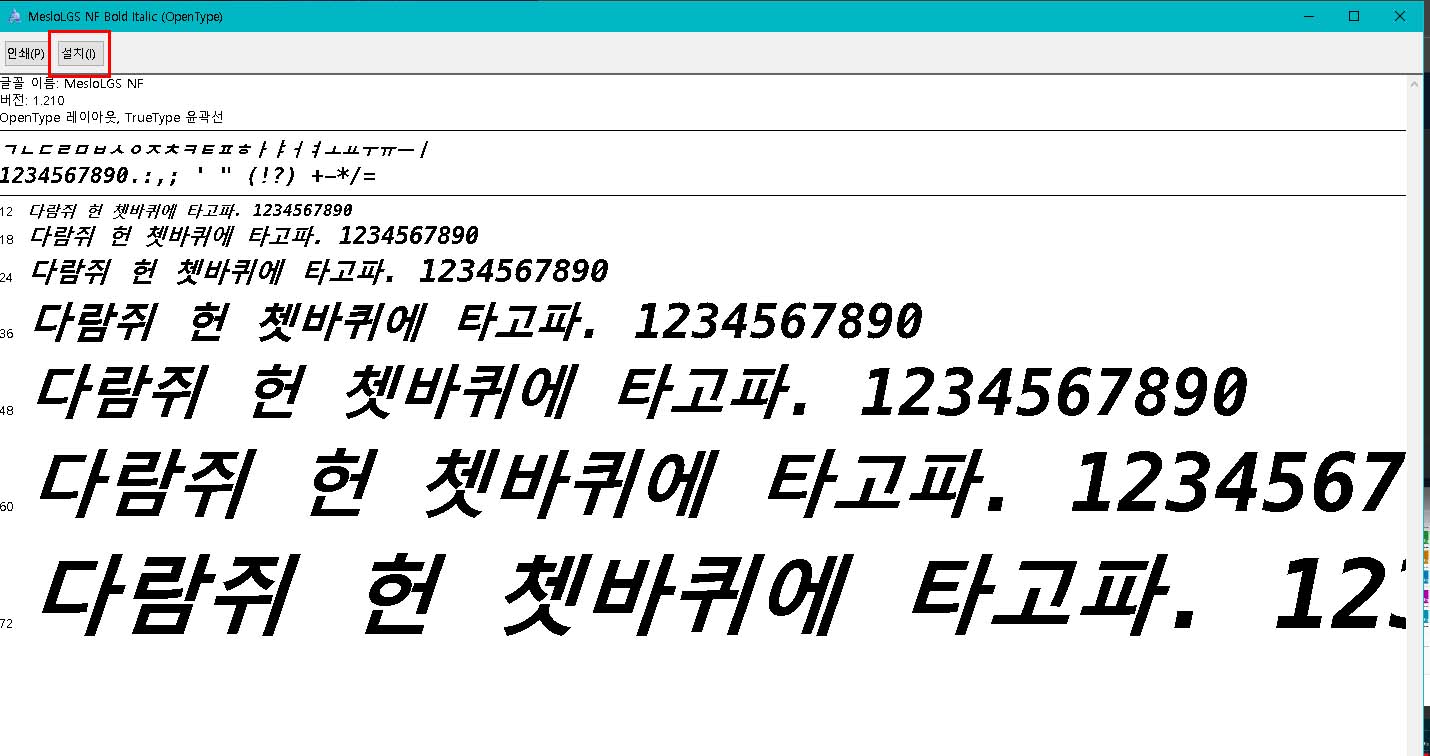
설치 눌러주면 끝.
보기 좋게 바꿔줄 작업
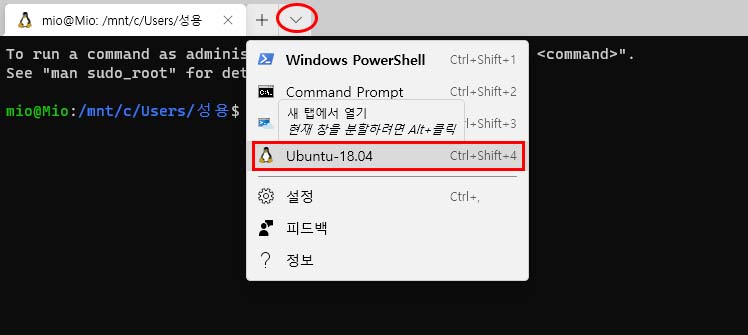
빨간 동그라미 부분을 눌러서 ubuntu-18.04를 선택해준다 (빨간 상자안)
ubuntu로 바꿔주고 바로 밑에 설정을 눌러주면 vs코드가 실행된다.
1. remote wsl 설치 및 windows terminal 실행시 ubuntu가 기본값으로 열리게 설정
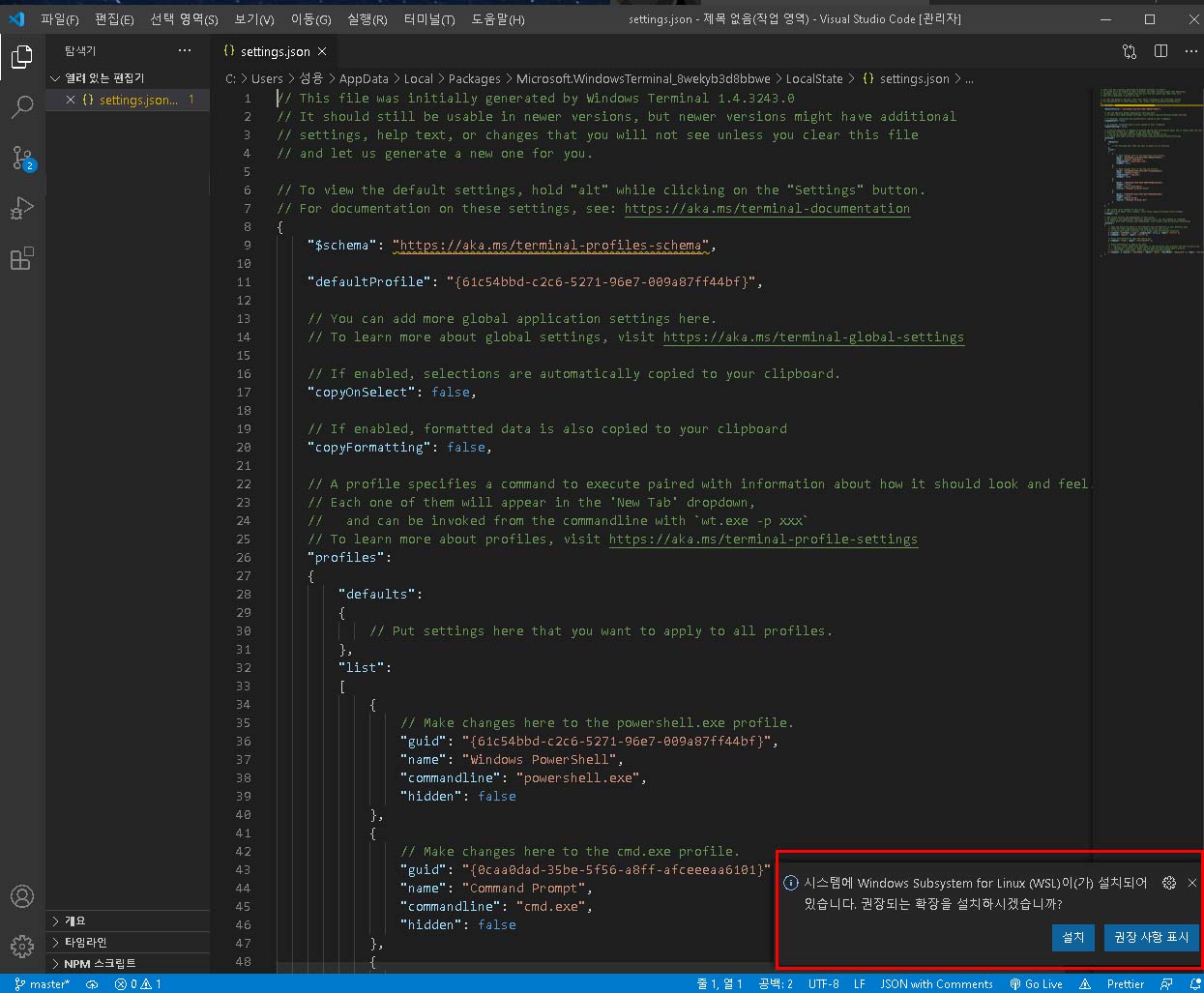
현재 보이는 화면이 settings.json이 켜진것이다. (터미널에서 설정을 눌렀을때 실행된다)
오른쪽 아래에 설치가 뜨면 설치해준다(WSL을 vs코드 내에서 사용하게 도와주는 것)
설치 팝업이 안뜨면 remote wsl 검색해서 설치한다.
설치가 됐다면
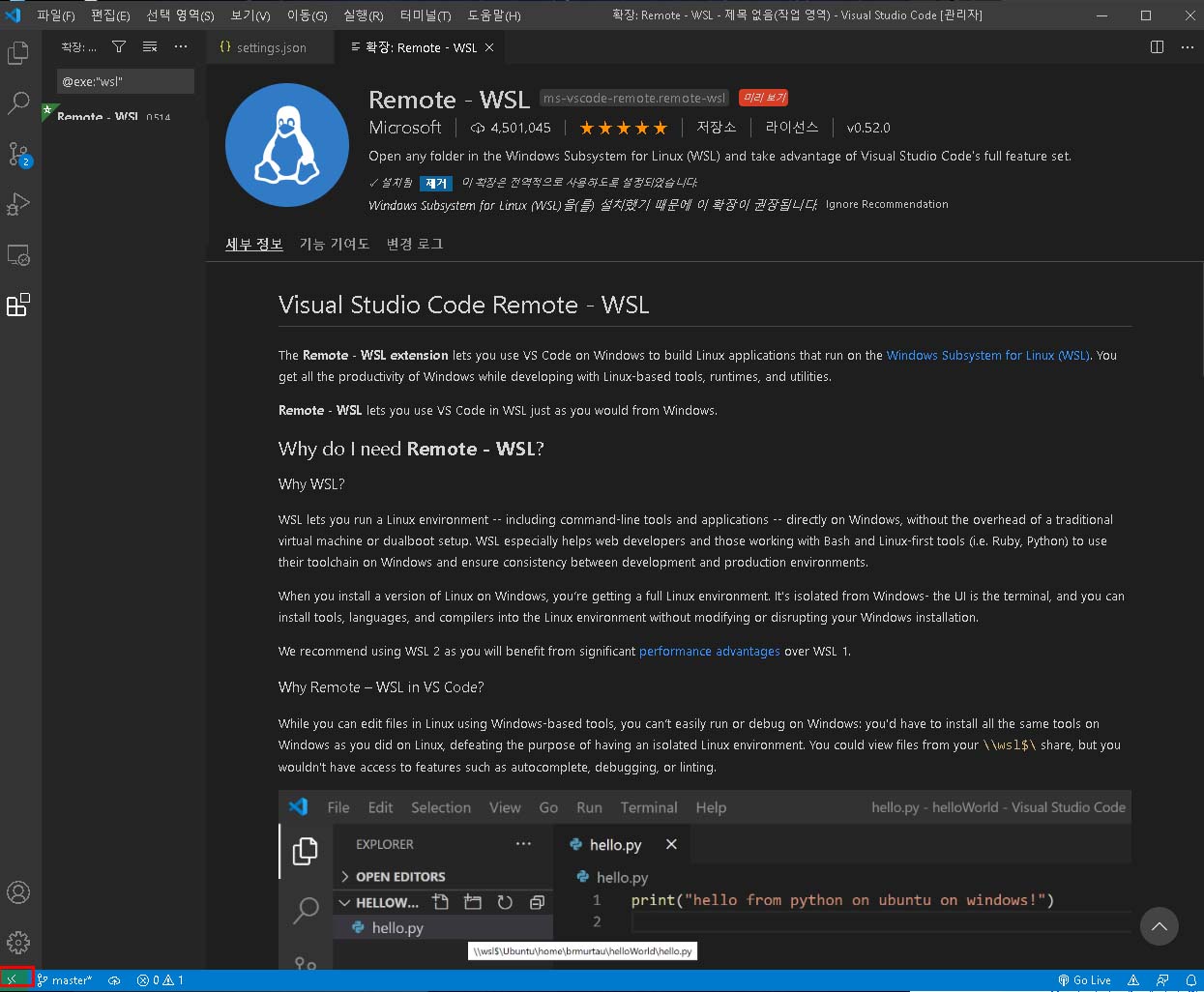
설치가 되었다면 왼쪽 아래쪽에 녹색 부분이 보일것이다.(빨간 상자)
이것으로 리눅스 기능을 사용해서 코딩 할 수 있다.
다시 settings.json으로 돌아간다.

profiles 부분에 보면 저렇게 코드가 4 묶음이 보인다.
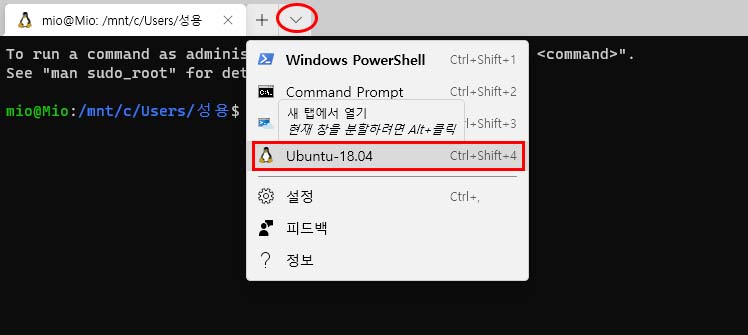
저 코드4개가 터미널 4가지를 나타낸다.
다시 settings.json 위쪽으로가서
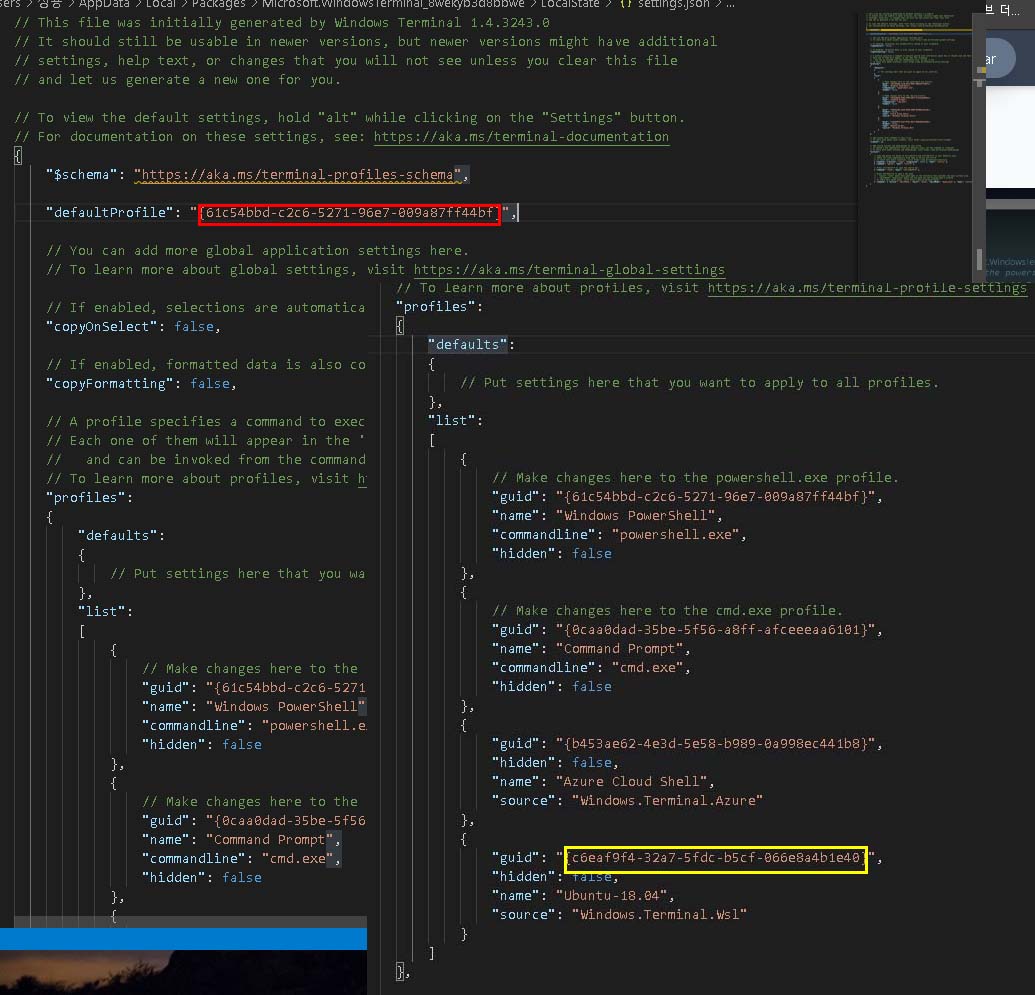
위쪽 빨간 상자에 있는
"defaultProfile": "{61c54bbd-c2c6-5271-96e7-009a87ff44bf}" 에다가
아래쪽 profiles에 있는 "name": ubuntu-18.04쪽에 있는 "guid": {c6eaf9f4-32a7-5fdc-b5cf-066e8a4b1e40}을 덮어준다.
결과적으로 위쪽에 있는
"defaultProfile": "{61c54bbd-c2c6-5271-96e7-009a87ff44bf}"에서
"defaultProfile": "{c6eaf9f4-32a7-5fdc-b5cf-066e8a4b1e40}" 이것으로 바꾼다.
저장하고 windows terminal을 실행하면 ubuntu가 기본값으로 열린다.
2. oh my zsh설치하기
구글에서 oh my zsh 검색 https://github.com/ohmyzsh/ohmyzsh
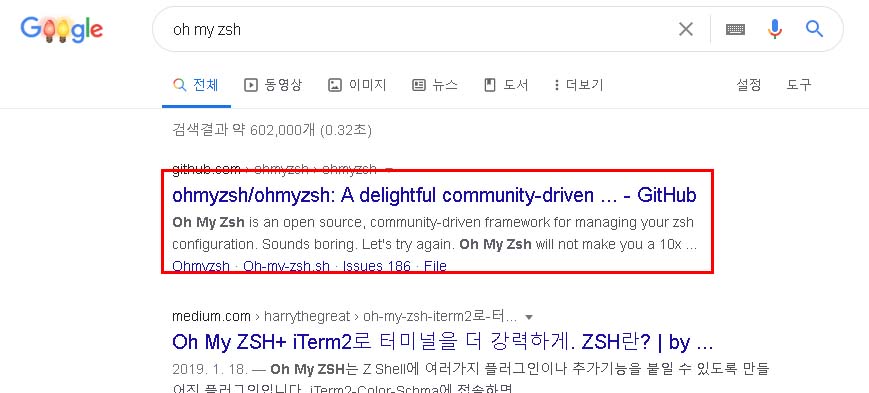
사이트 들어가서
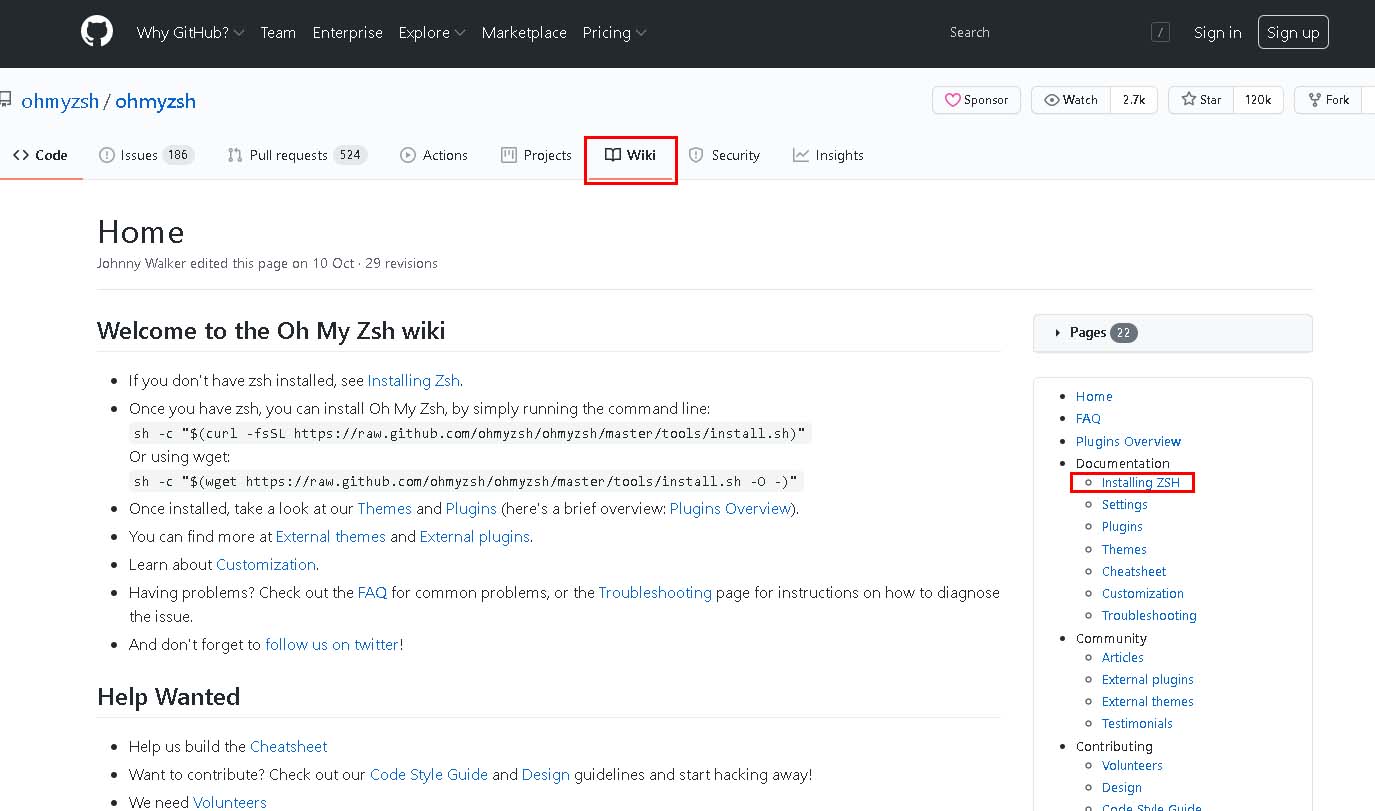
위쪽 wiki탭을 누르고 오른쪽에서 installing ZSH 클릭해준다.
스크롤을 내려서
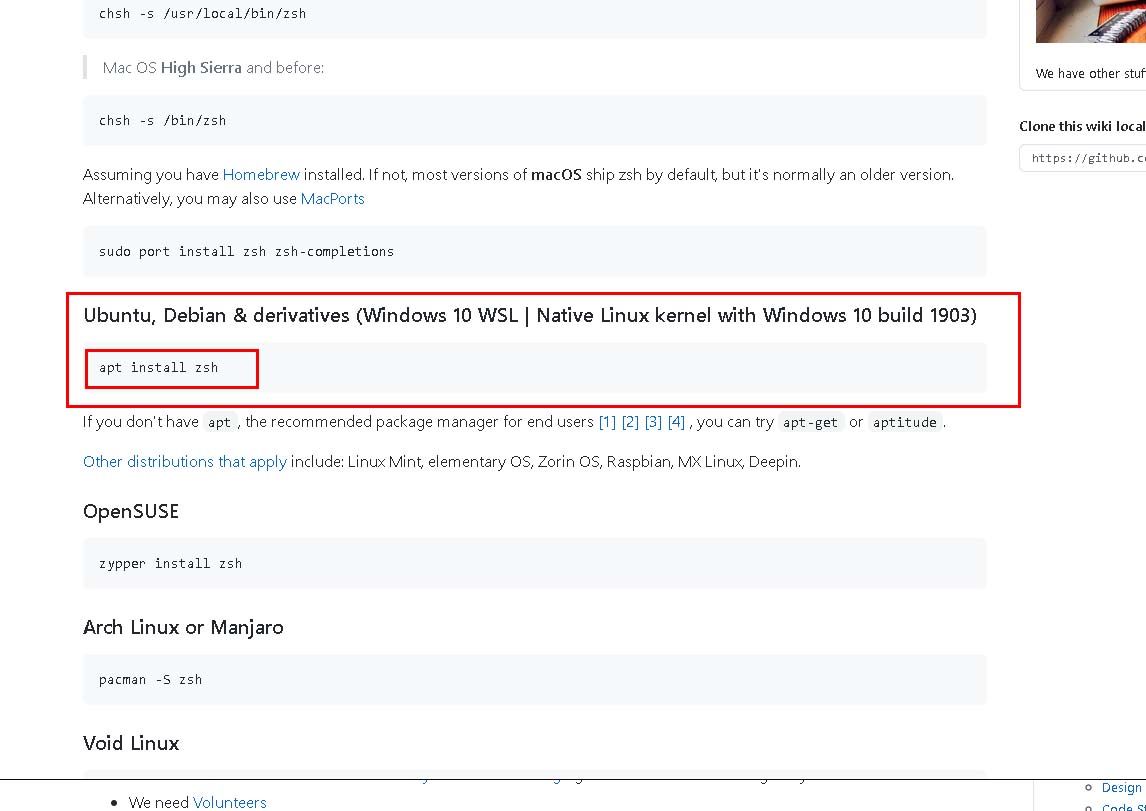
작은 상자의 명령어를 terminal에 입력해준다.
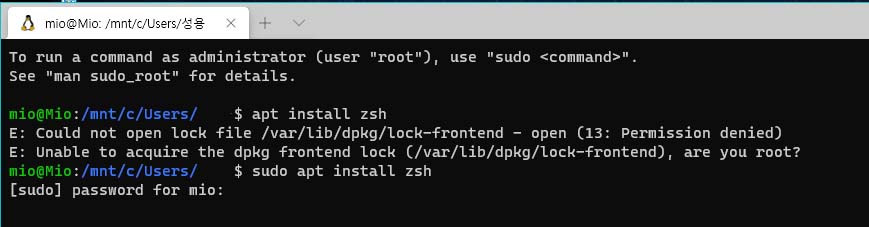
명령어를 입력하면 Could not~~ 이라는 오류메시지가 뜬다.
이유는 기본값으로 mio가 되어있기때문에 root 권한을 쓸려면 명령어 앞에 sudo를 입력해준다.
sudo apt install zsh 를 입력하면 비밀번호를 치라고 뜬다. 앞전 게시글에 리눅스 계정 만들때 설정한 비번을 입력
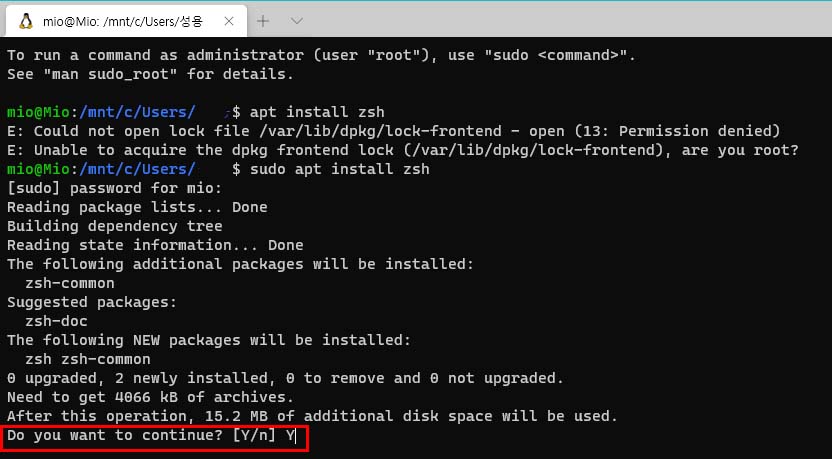
위와 같이 뜨면 Y 를 입력해주면 자동으로 설치가 된다.
조금전 사이트의 wiki부분 말고 가장 상단의 왼쪽에 Code탭을 선택한다.

스크롤을 내려서 아래와 같은 부분을 찾는다.
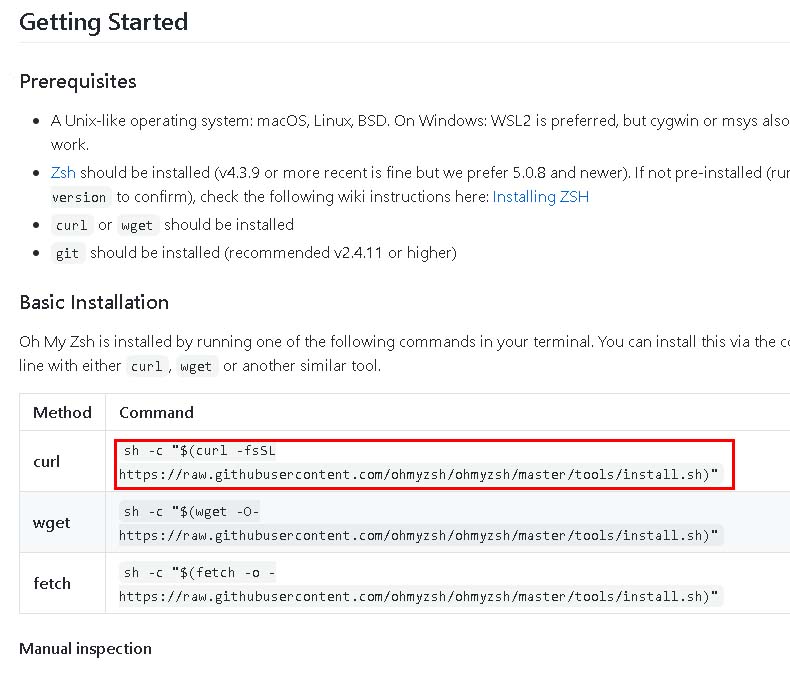
빨간 부분 복사해준다.
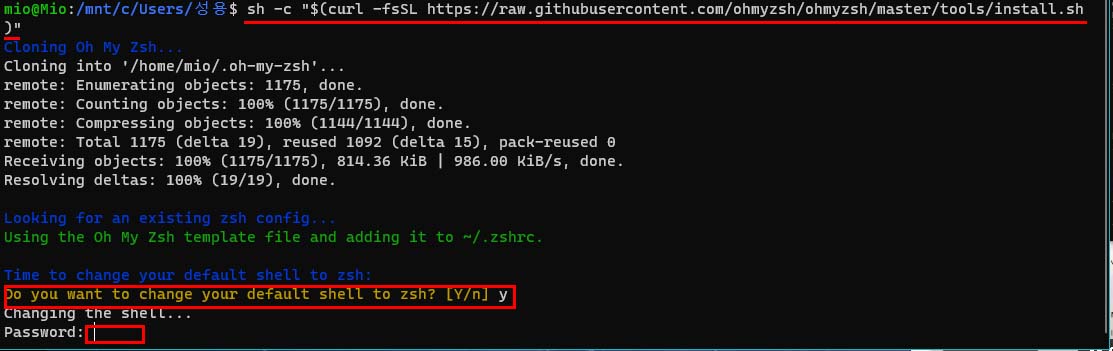
복사한것을 붙여넣고 엔터하면 진행되는데 Y/n 묻는 부분에서 y 를 입력하고 비번 입력해준다.
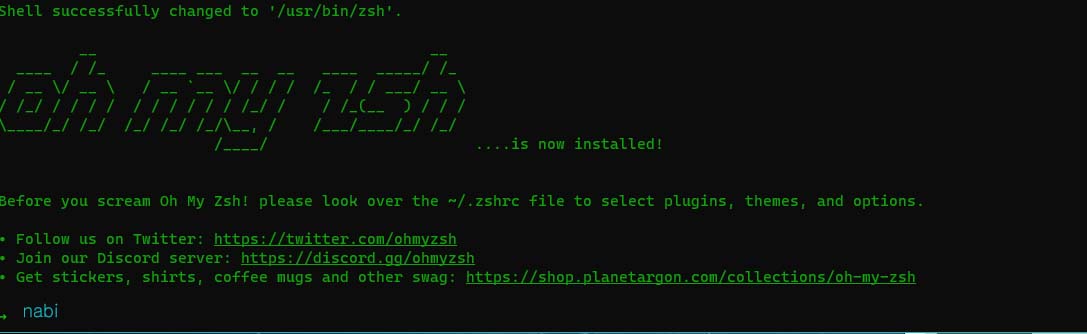
이렇게 뜨면 완료.
3. code 명령어
터미널에서 +눌러 새탭을 연 후
명령어에 cd desktop 입력하고 code 입력

4. 색상 테마 적용하기
Windows Terminal에서 설정을 들어간다. (vs코드가 켜지고 settings.json이 보일것이다.)
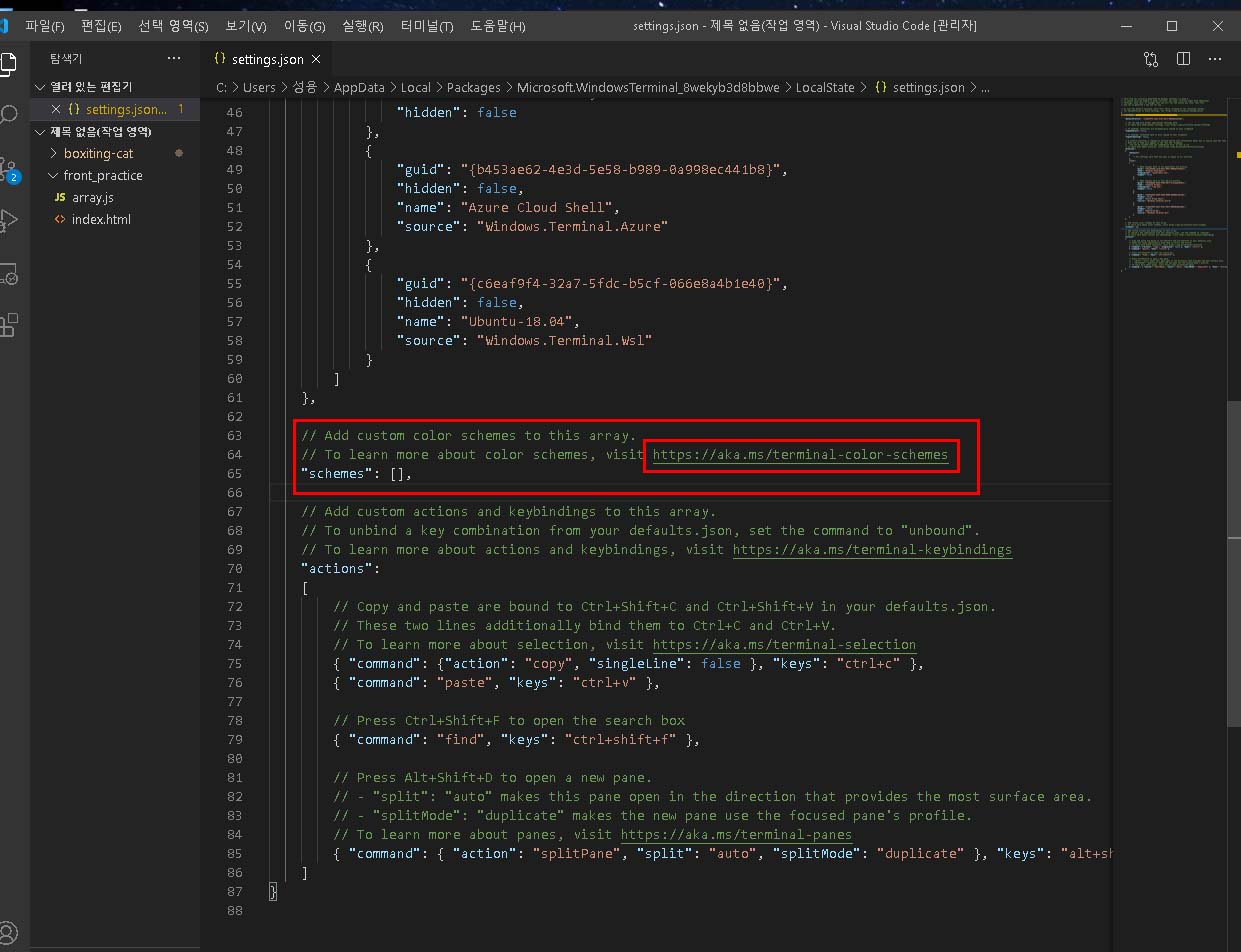
스크롤을 좀 내리다보면 schemes 쪽에 주석으로 주소가 있다 (작은 빨간상자) 주소로 이동한다.
https://aka.ms/terminal-color-schemes
사이트에 들어가면

왼쪽 부분이 사이트 상단이고 스크롤 내리면 오른쪽 사진 부분이 나온다.
오른쪽 사진 부분에서 맘에 드는 테마를 정한다.
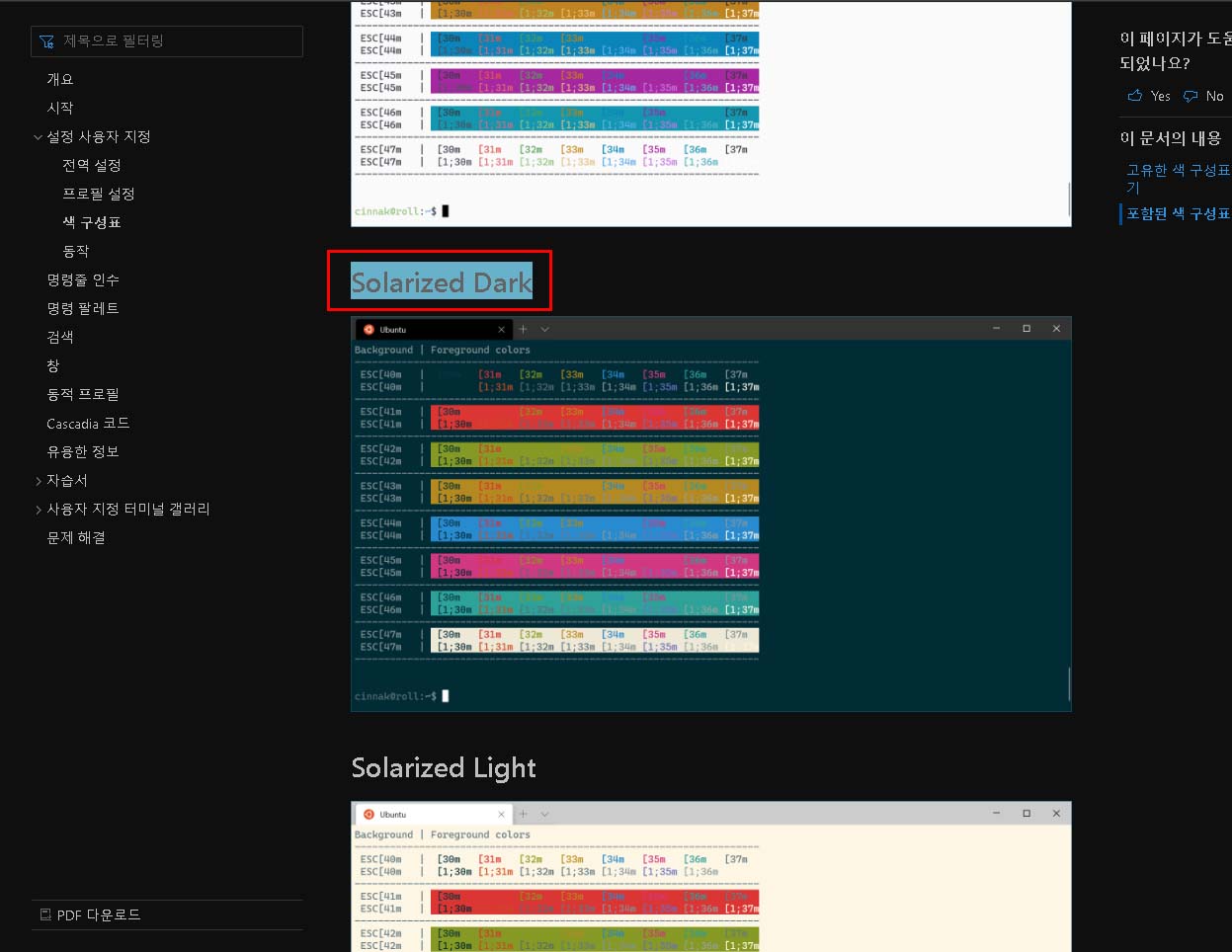
정했으면 테마의 이름을 복사해서 settings.json으로 돌아온다(vs코드)
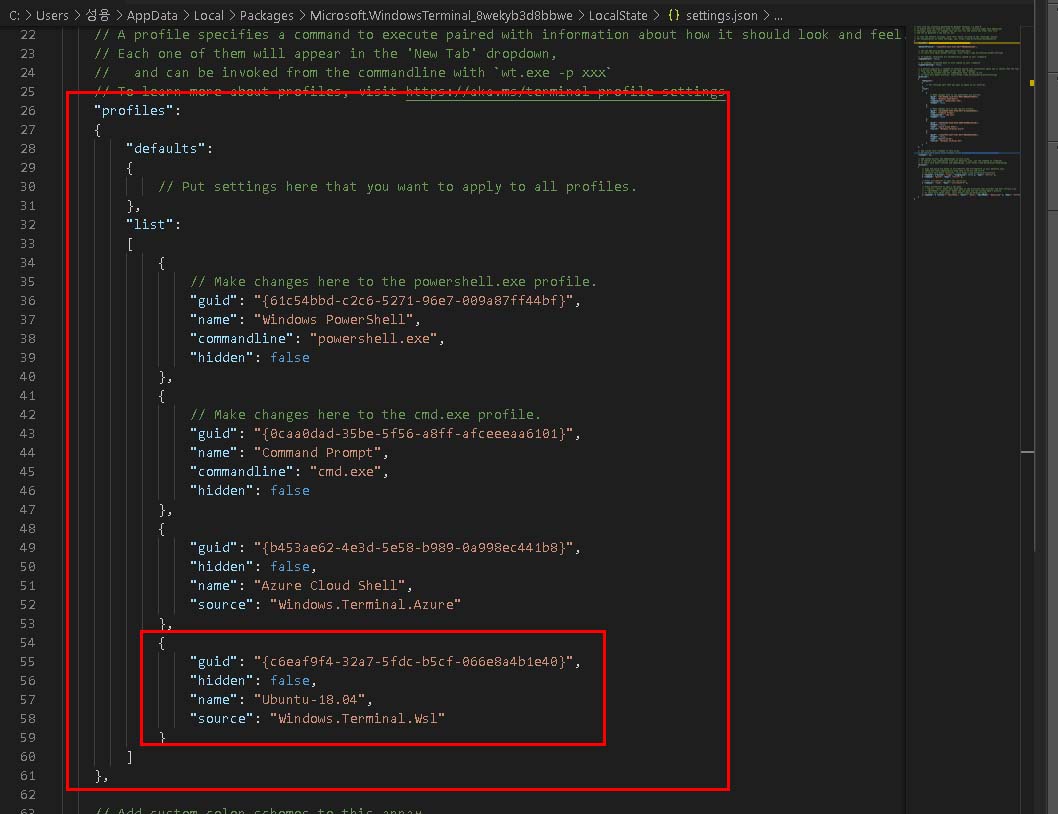
settings.json의 해당 부분, 우분투 코드쪽을 찾는다(안쪽 붉은 사각)
저기에 다음 코드를 추가한다.
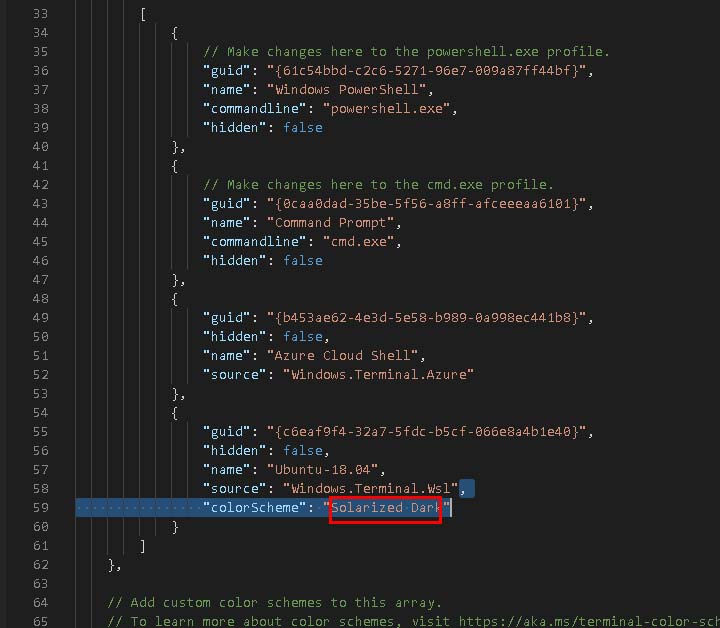
"source": "Windows.Terminal.Wsl" 뒤쪽에 , 쉼표 꼭 써주고
"colorScheme": "Solarized Dark" 를 추가해준다 (사이트에서 복사한 테마)
(Solarized Dark라고 된곳에 본인이 복사한 테마명을 넣어주면 된다.)
그러면 windows terminal 프로그램을 보면 색상이 바뀐것을 볼 수 있다.
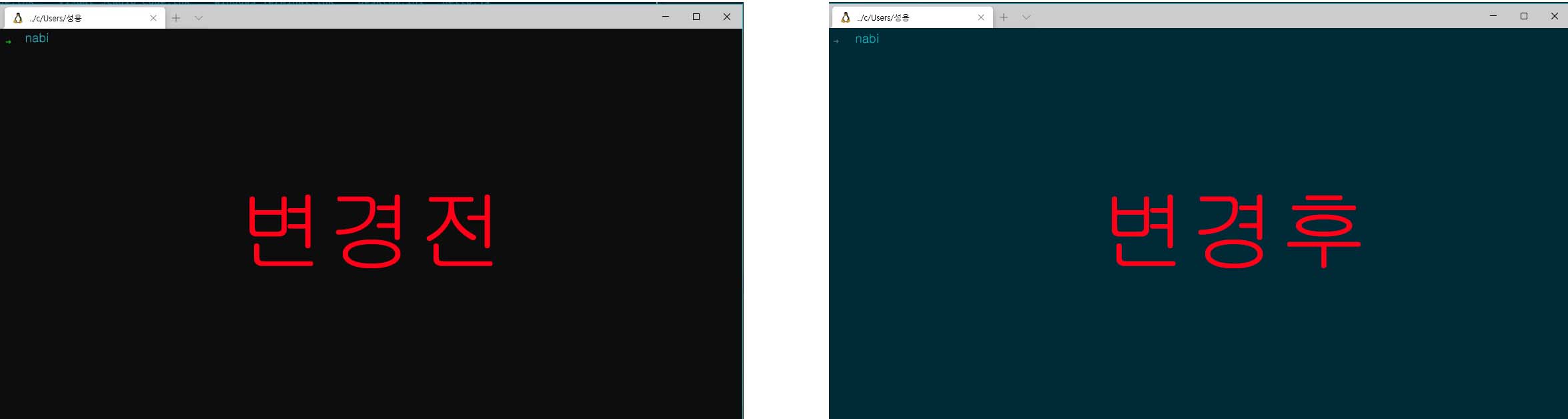
terminal에 명령어로 ls를 쳐본다. ( ls는 해당 경로의 파일 리스트를 보는 명령어 )
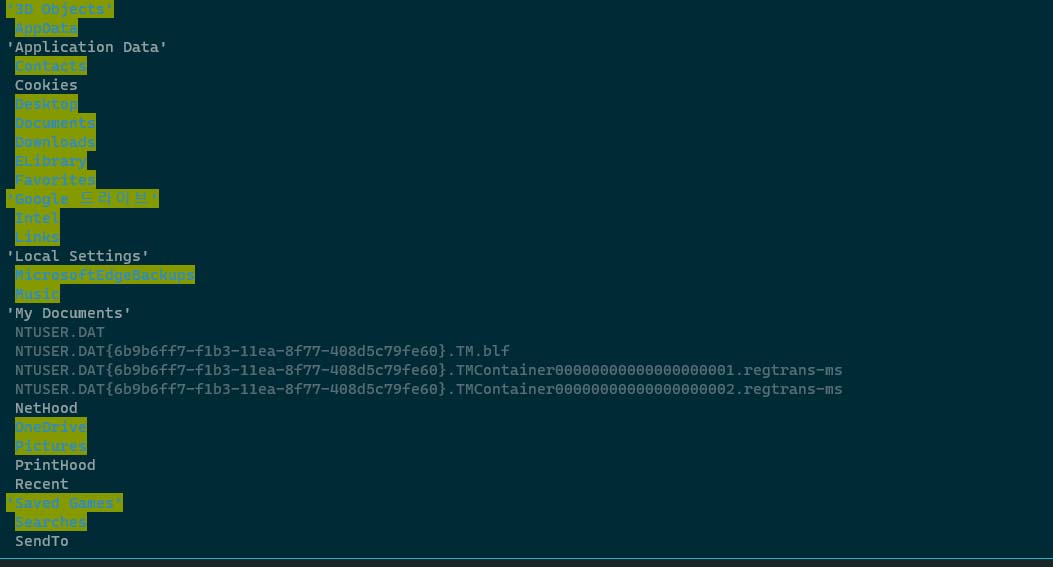
글자들이 바뀐긴 했지면 예쁘지 않다. 다른것들을 더 추가하자.
5. TerminalSplash 추가
구글에서 terminal splash 를 검색해서 들어간다 ( https://terminalsplash.com/ )
사이트에 들어가면
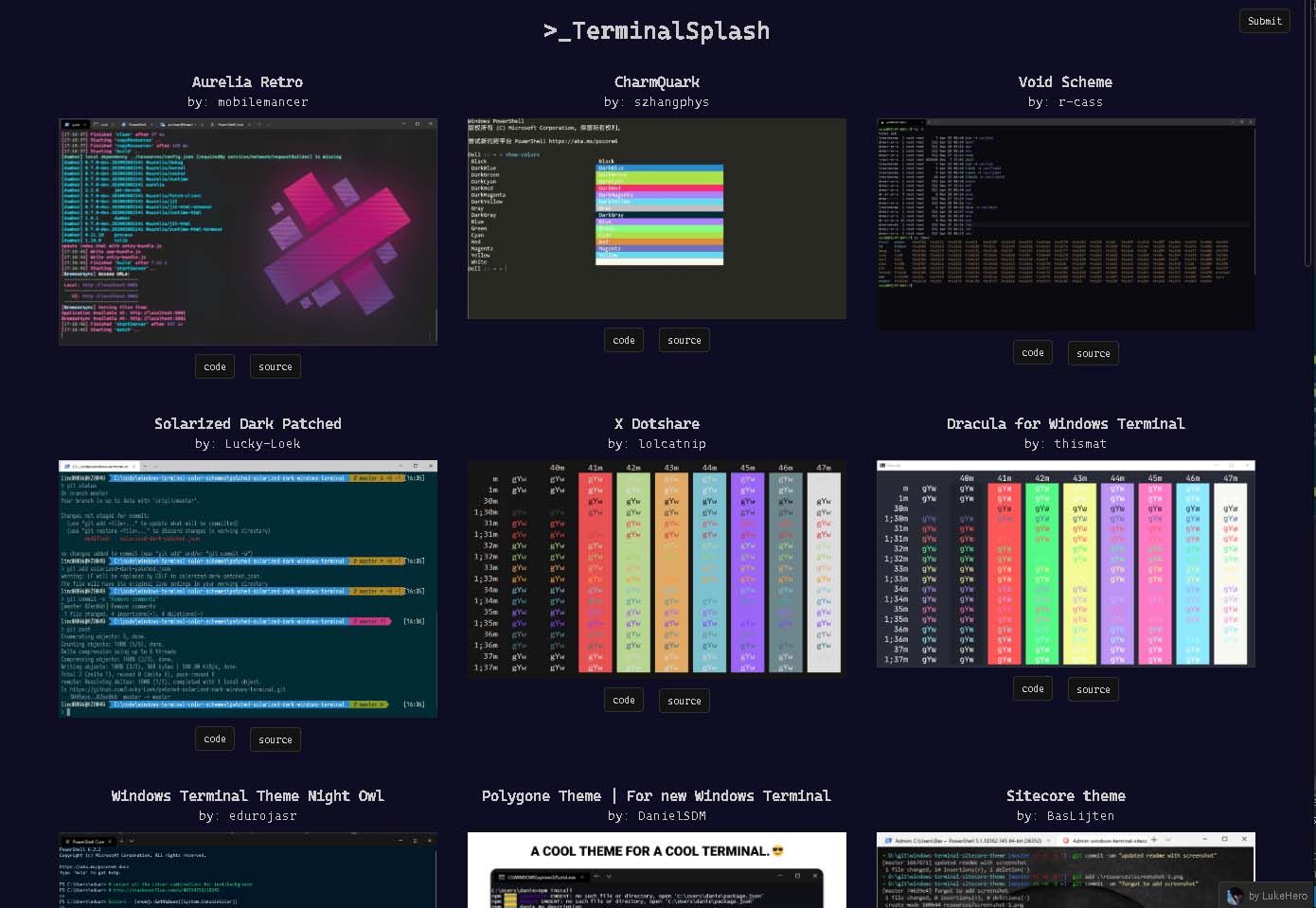
여러가지 테마들이 보이는데 맘에 드는것을 고른다.

맘에 드는 테마를 골랐다면 해당 테마 아래에 있는 code 버튼을 클릭한다.
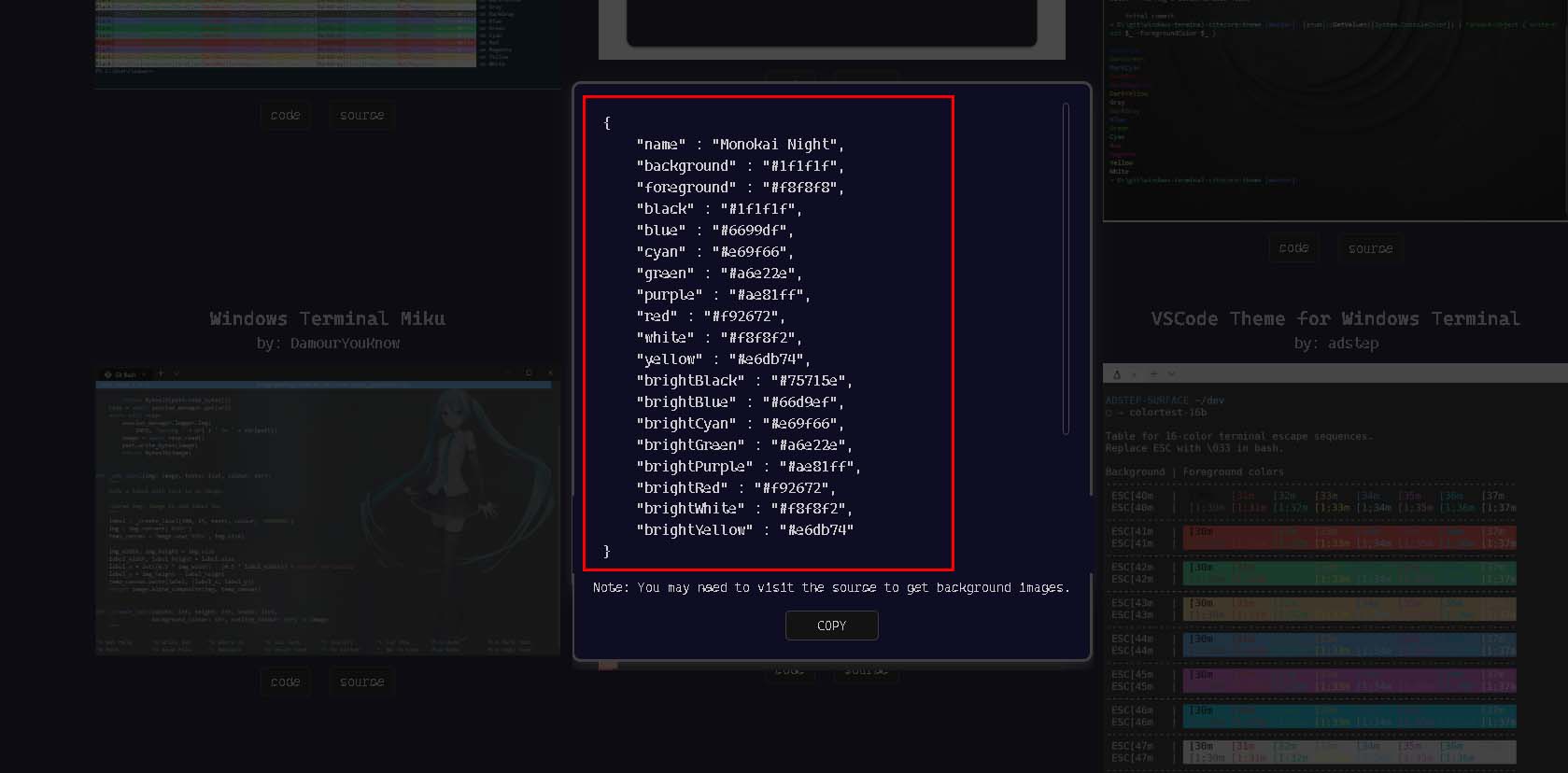
code를 누르면 해당 팝업창이 뜨고 코드들이 있다.
{ 중괄호 시작부터 } 중괄호 끝까지 드래그해서 복사한다.
아래쪽에 copy를 눌러도 되지만 붙여넣기하면 한줄로 써져서 가독성이 좋지않다.(되도록 드래그 하자)
복사했다면 다시 settings.json으로 돌아온다. (vs코드)
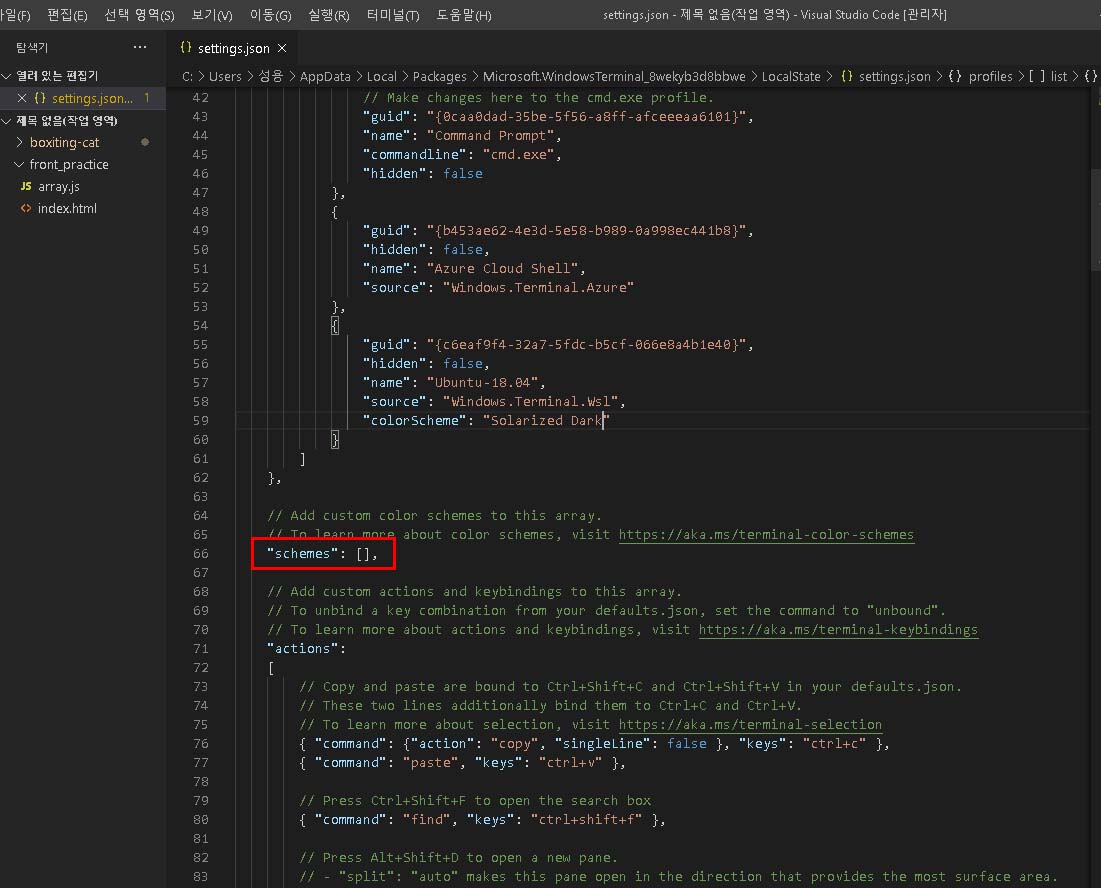
해당 부분을 찾는다.
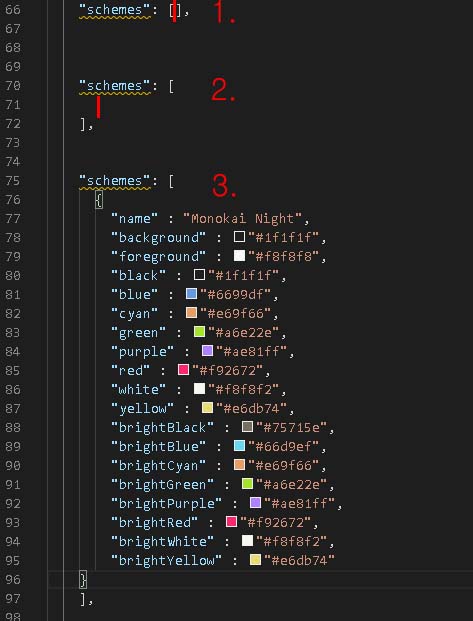
순서대로 한다.
- "schemes": [ 여기 ] 대괄호 사이에 커서를 둔 후 엔터를 누르면 2.번 처럼 된다.
- 2. 의 상태에서 아까 복사한 코드를 그대로 붙여넣으면 3.번의 모습이 된다.
위 처럼 한 뒤에
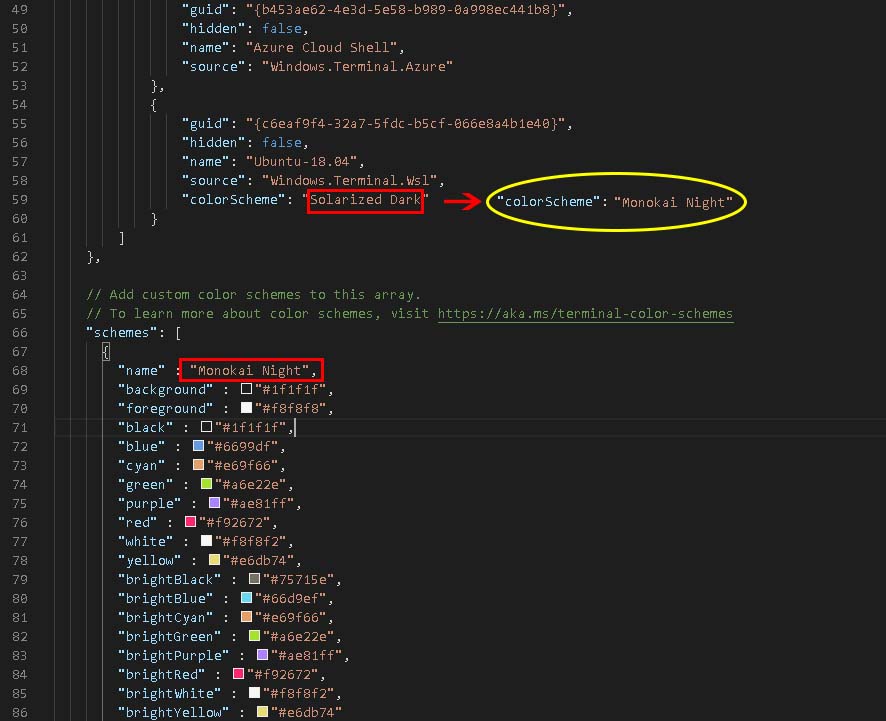
아래쪽 코드의 name 부분에 Monokai Night 복사해서
위쪽 colorScheme쪽에 있는 Solarized Dark 이름을 Monokai Night 로 바꿔준다.
노란 원처럼 되게 변경해준다. (테마명을 일치 시켜준다.)
다 변경했다면 Ctrl + S 눌러서 저장해주고 terminal을 새로 열어본다
보통 저장하면 바로 바뀐다
※만약 테마를 모든 창에 적용하고 싶다면
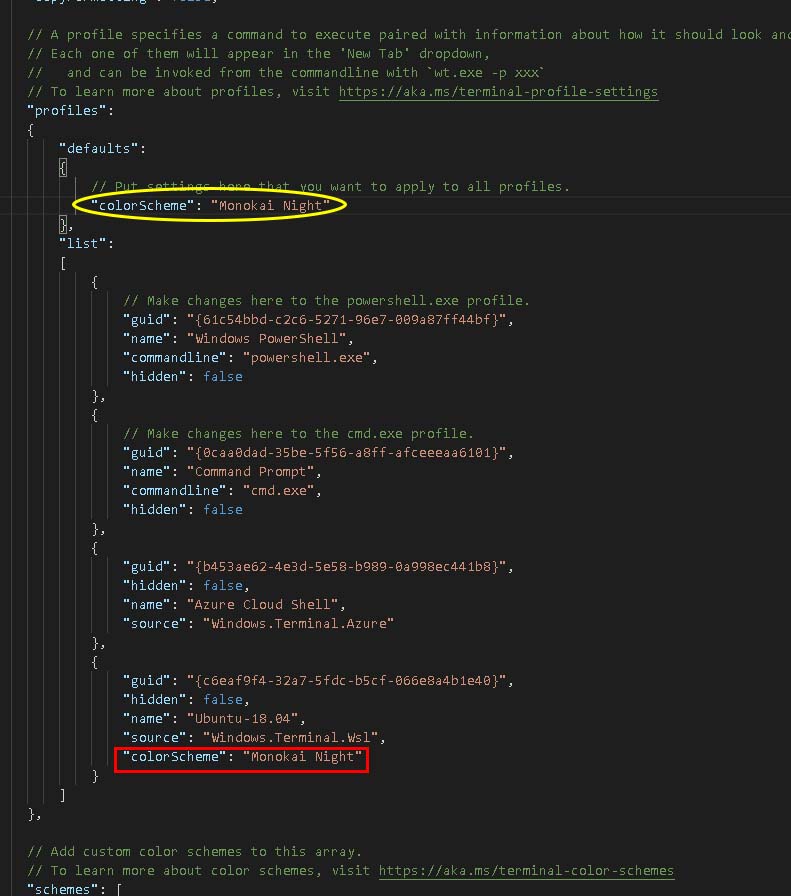
아래쪽 빨간부분을 잘라내서 위쪽 defaults 부분에 붙여넣는다.
잘라내기를 했다면 잘라낸 바로 위 코드 뒤에 있는 쉼표는 지워준다.
"source": "Windows.Terminal.Wsl", <=== 이 부분의 쉼표
확인해보면 그래도 예쁘지 않다.
5. Powerlevel10K 설치하기
powerlevel10k는 설치한 터미널 zsh를 위한 테마다.
구글에 powerlevel10k 를 검색하거나 ( https://github.com/romkatv/powerlevel10k ) 클릭.
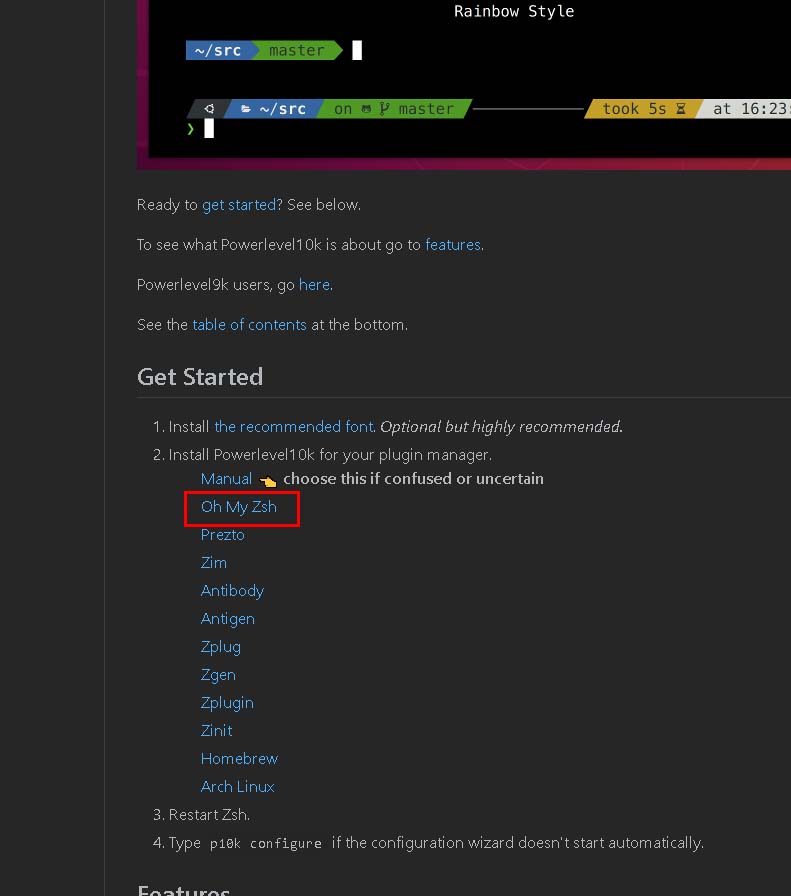
사이트 들어가서 스크롤 내리다보면 Get Started 쪽에 oh My Zsh 클릭.

클릭해 들어가면 젤 위쪽 Oh My Zsh 부분에 아래쪽 코드를 복사해준다.
(좌우 스크롤 있을수 있으니 전체 다 드레그 해서 복사.)
teminal로 와서 (ubuntu)
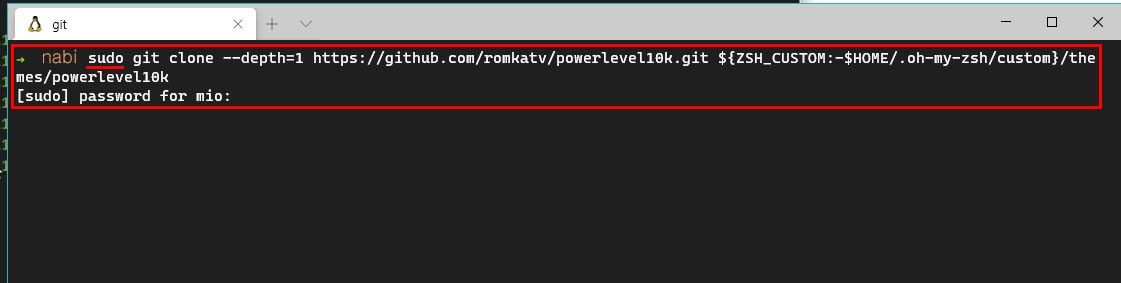
명령어에 sudo 뒤에 복사한 것을 붙여넣고 엔터를 치면 비번을 묻는다.
비번은 앞 전에 리눅스 계정 만들때 비번을 넣어주면 된다.
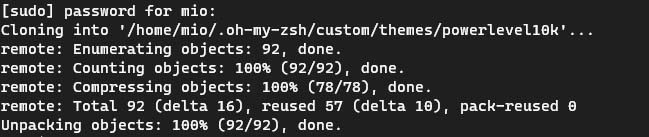
설치가 진행되고 위처럼 나오면 완료다.
이제 .zshrc 라는 파일을 수정해야 한다.
6. .zshrc 파일 수정하기
terminal로 가서 명령창에 code ~/.zshrc 를 입력하면 vs 코드가 켜진다.
terminal은 항상 관리자 모드로 실행한다.

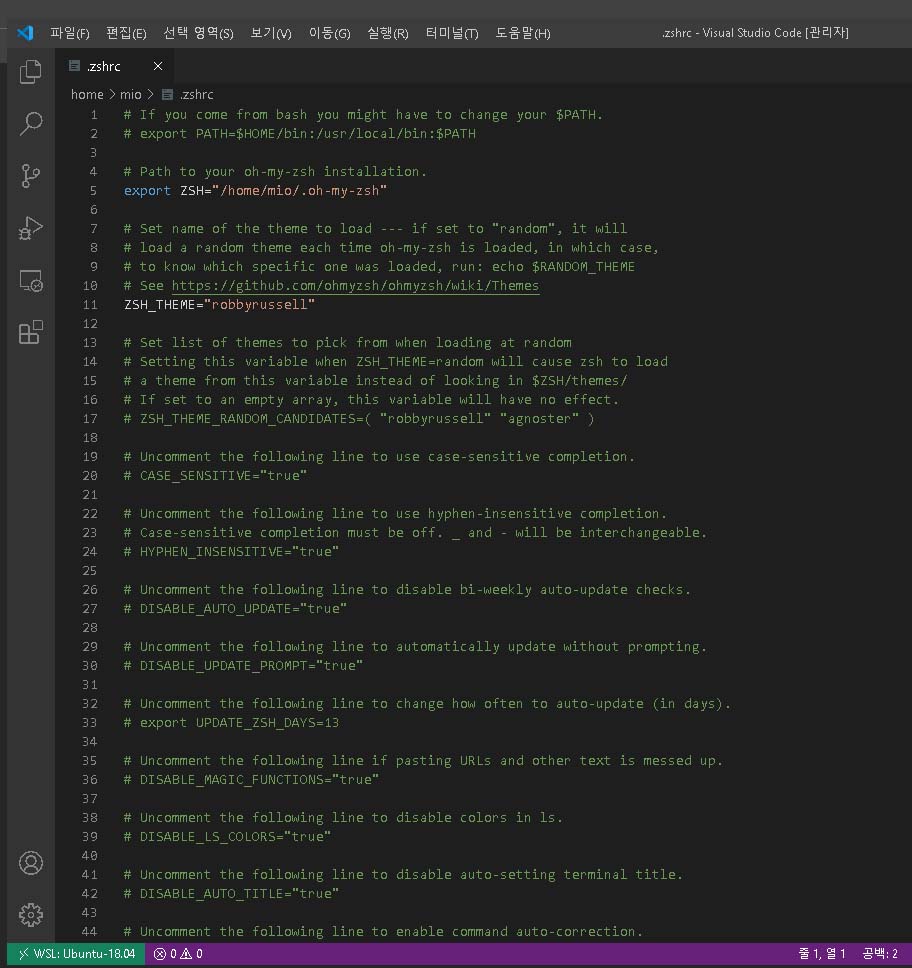
이 창이 켜지면 성공.
앞전 사이트 (oh my zsh https://github.com/romkatv/powerlevel10k#oh-my-zsh )에 가서
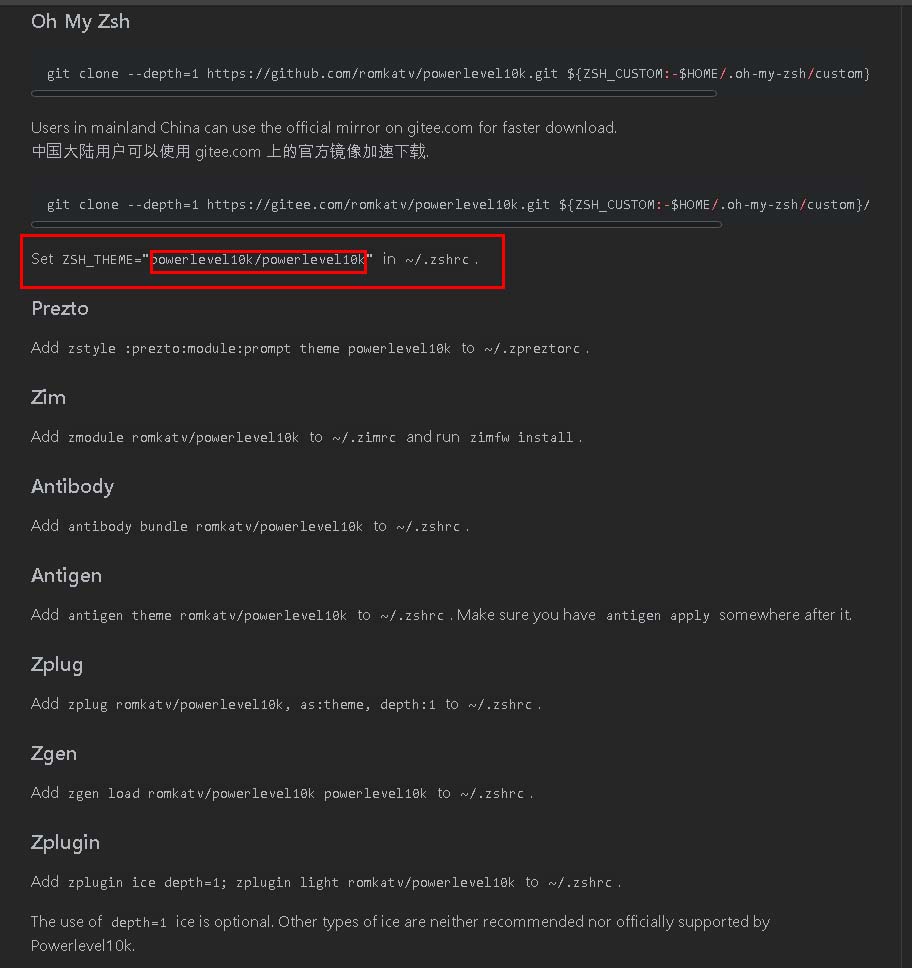
빨간 사각형으로 표시한 곳을 찾아서 안쪽 사각형 부분을 복사한다.
( powerlevel10k/powerlevel10k )
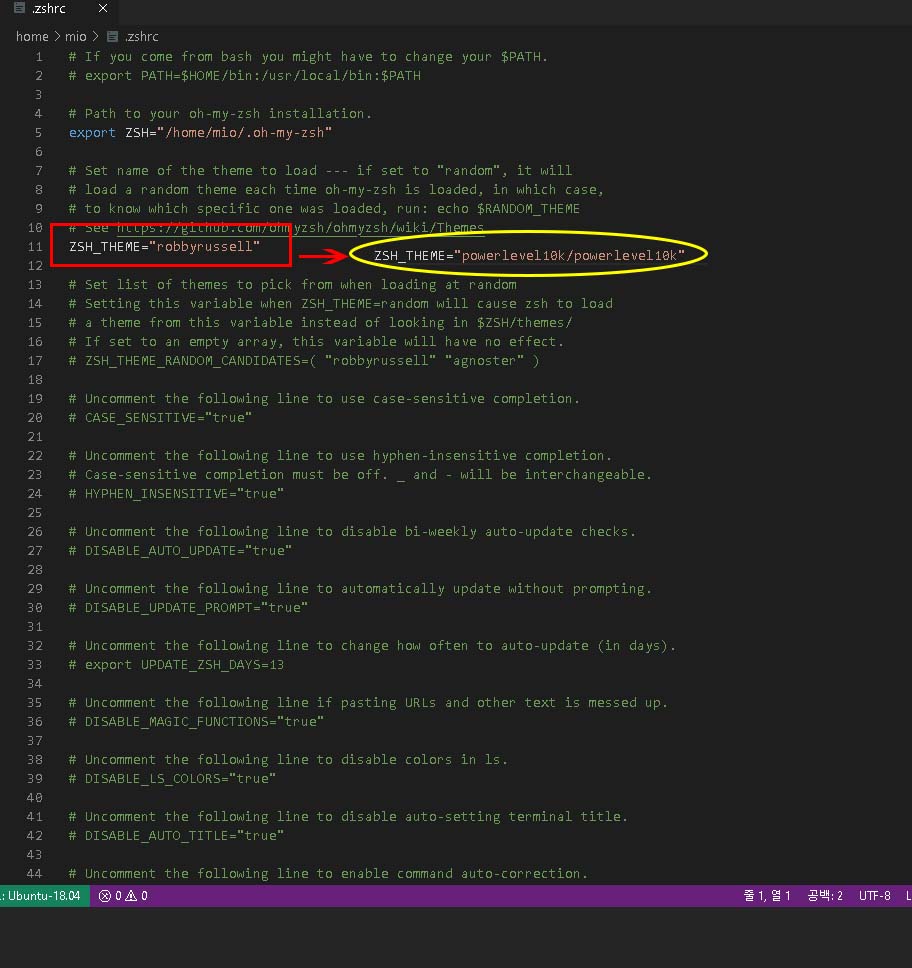
빨간 부분을 노란 부분처럼 바꿔준다.
저장해주고 terminal을 새로 키거나 +눌러서 새탭 추가를 해보면
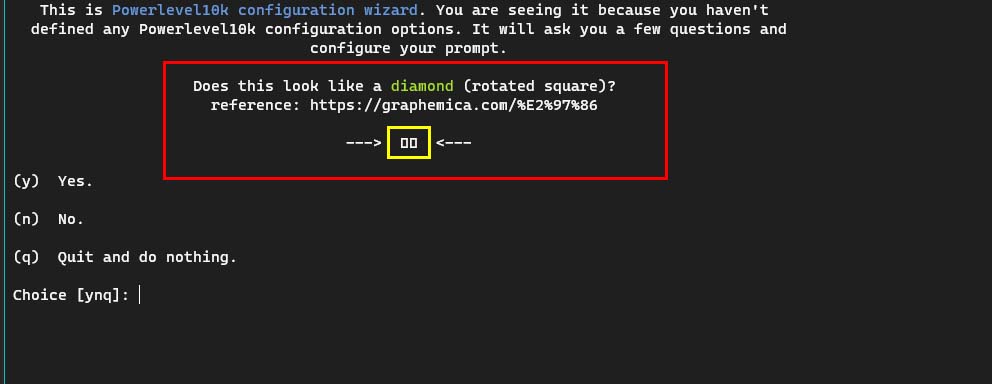
위처럼 뜨면 성공이다.
빨간 부분을 읽어보면 노란색 부분이 다이아몬드로 보이냐는 질문인데
다이아몬드로 안보인다.
이유는 폰트 때문일 수 있다.
다시 settings.json으로 돌아온다.
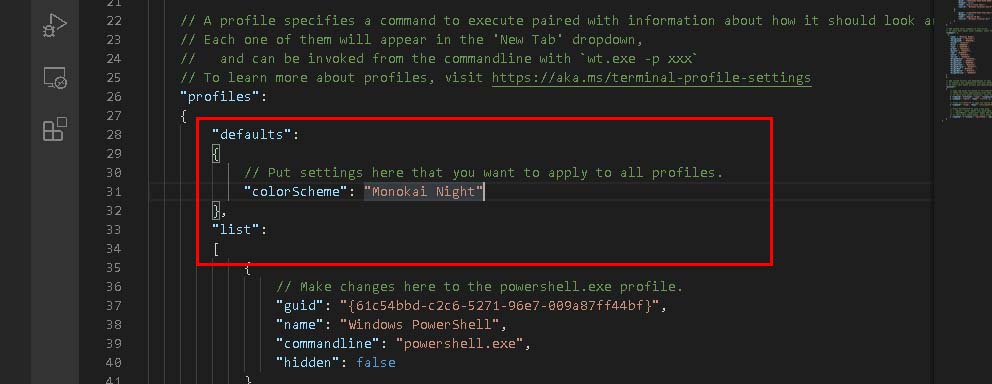
해당 부분을 찾은 뒤
https://github.com/romkatv/powerlevel10k#oh-my-zsh
아까 들어간 oh my zsh 사이트다.
스크롤을 좀 내리다보면

해당 부분에 노란색으로 밑줄친 코드를 복사한다. ( MesloLGS NF )
※ Microsoft Terminal 이라고 써있는데 Windows Terminal 이라고 써있는 경우도 있음.
두 경우 상관없이 MesloLGS NF <== 해당 코드만 복사하면 된다. (직접 쳐도 상관없음)
다시 settings.json 부분으로 돌아와서
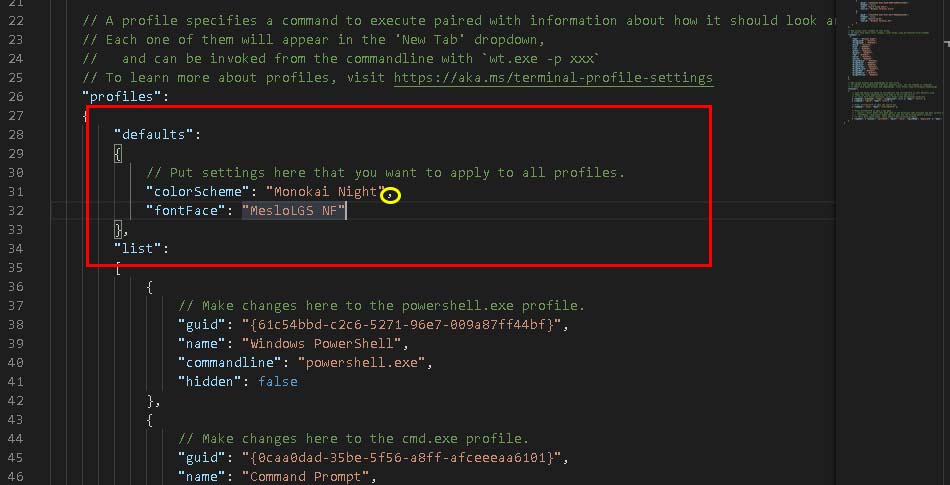
"fontFace": "MesloLGS NF" 코드를 추가해준다.
쉼표를 잊지말자 (노란색 원)

아래쪽 톱니를 눌러서 설정으로 간다.
영문이라면 Settings 라고 되어있음.
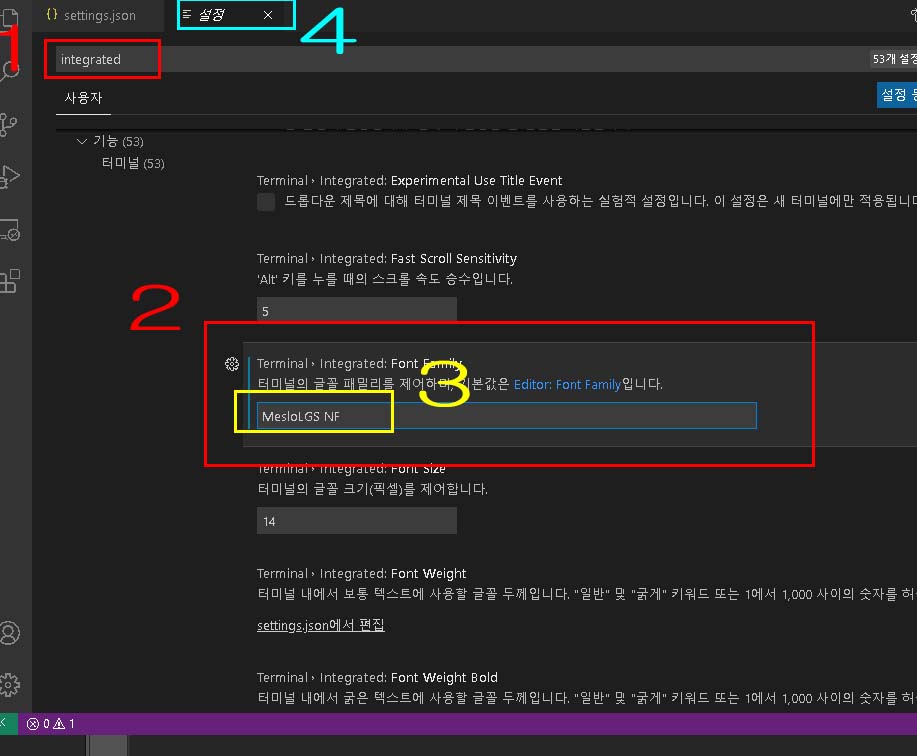
설정을 눌렀을때 보여지는 화면이다
순서대로 해준다.
- 1번 부분에서 integrated 친다.
- 2번 이라고 보이는 부분에 스크롤을 내리다보면
- Terminal > Integrated: Font Family 라는 부분이 있다 2번 참고.
- 3번 박스안에 아까 복사한 MesloLGS NF 를 넣어주고,
- 4번에 x 를 눌러서 탭을 닫아주면 끝.
※만약 첨부파일 폰트를 설치 안했다면 여전히 다이아몬드는 안보이니 설치하자.
제대로 됐다면

다이아몬드가 보인다. Y 를 입력하자
++
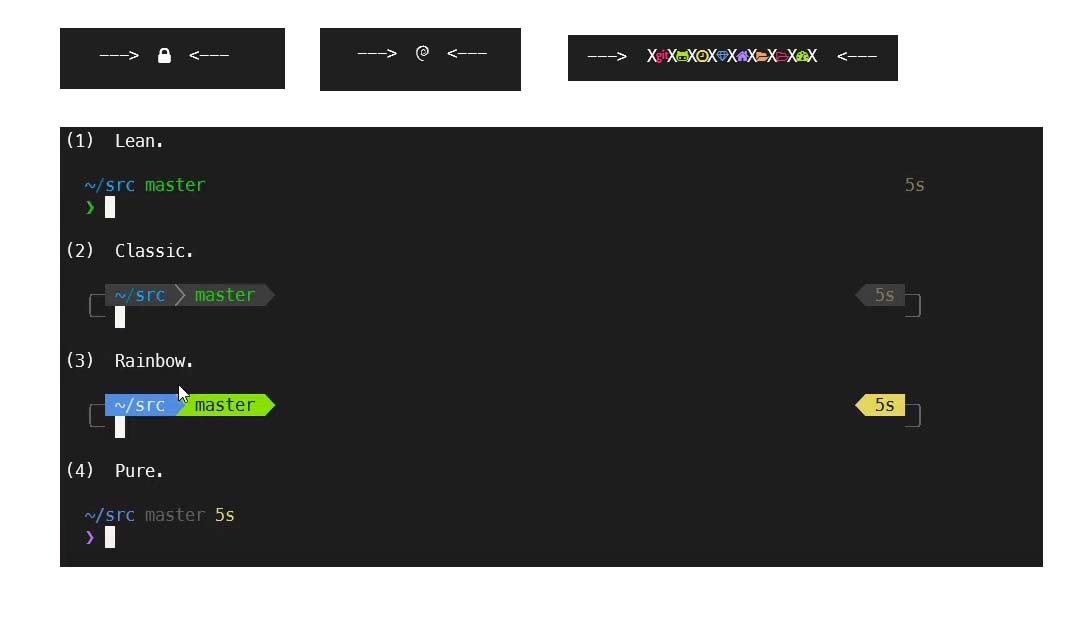
위처럼 보여지면 y를 눌러주고 아래처럼 번호를 정하는거면 본인이 원하는 모양의 번호를 선택해주자
ex) (3) Rainbow. 스타일이 맘에 들면 숫자 3을 입력하면 된다.
진행하다가
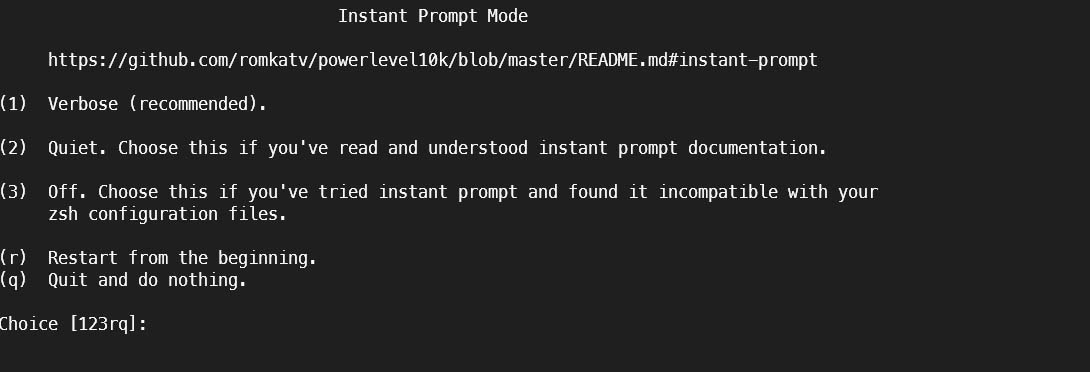
여기까지 왔다면 1번 verbose (recommended) 선택하자 ( 자세한 내용 (권장) 이라 뜻 )
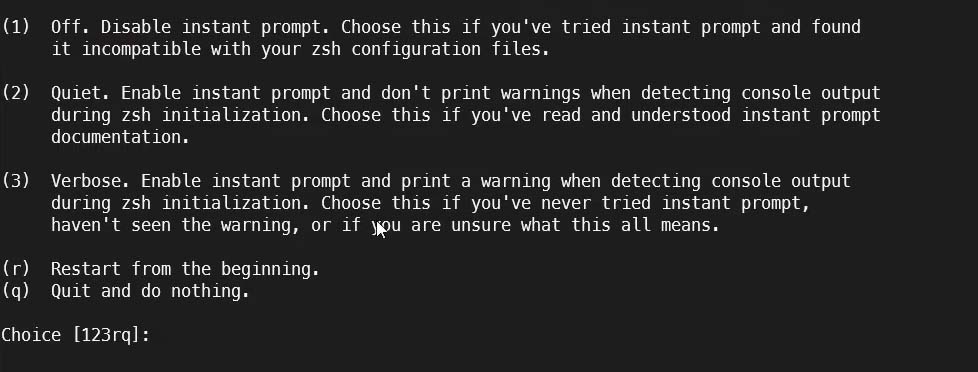
※만약 이런 내용으로 뜨는 사람은 3번을 선택하자. (해석하면 "해본적 없고 이 것들이 무엇인지 모르겠다")
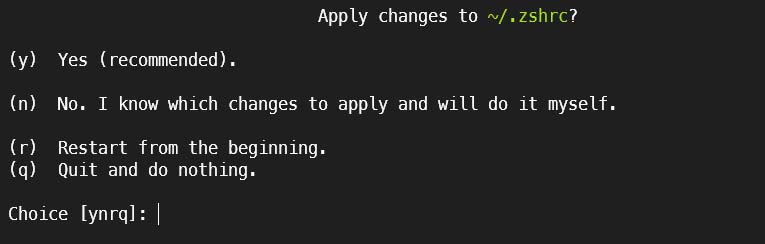
이런 화면이 나오면 그냥 Y를 눌러주면 된다.
Y를 누르면
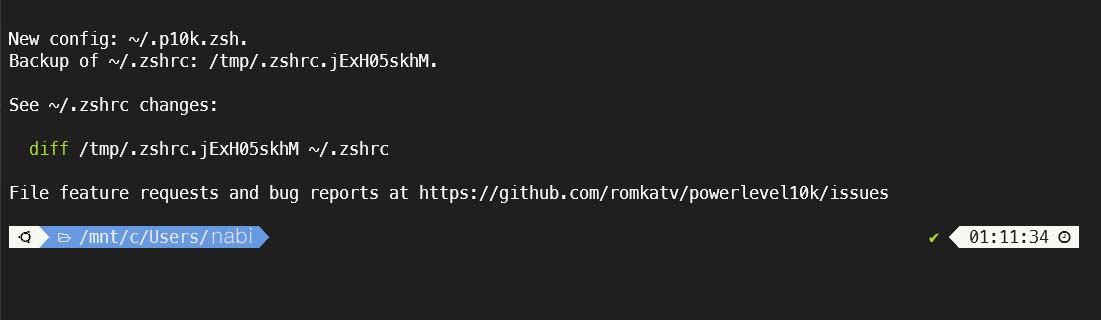
이렇게 나오면 성공이다.
7. vs코드로 가서 확인하기
vs코드로 가서

한글: 보기 > 터미널
영문: view > Terminal
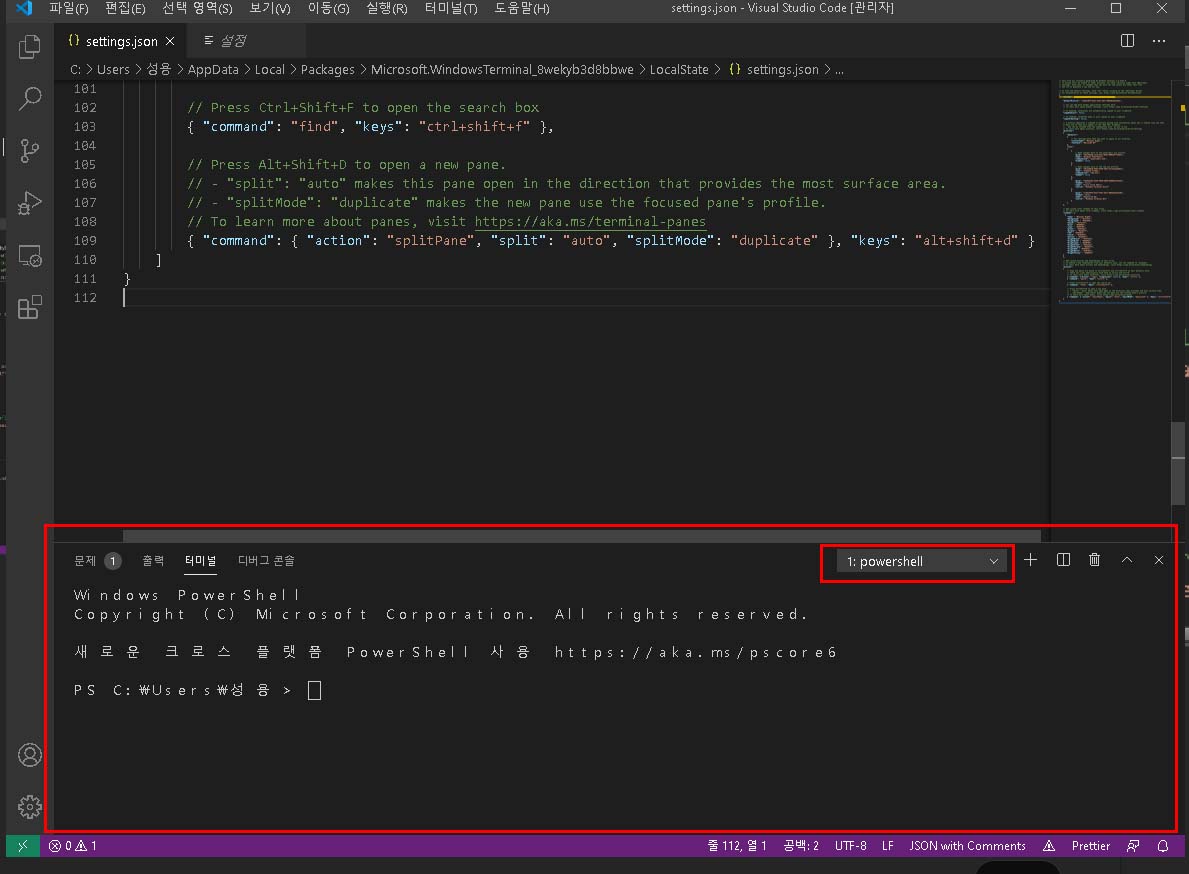
터미널을 켜보면 기본적으로 powershell로 보일것이다.
다시 설정으로 간다.
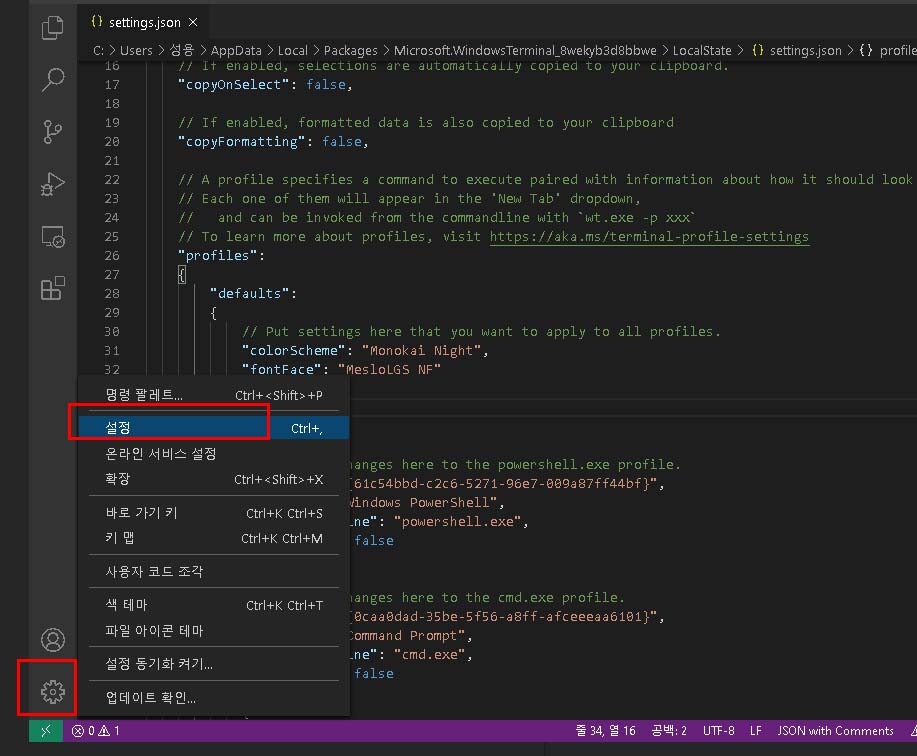
설정을 누른 다음
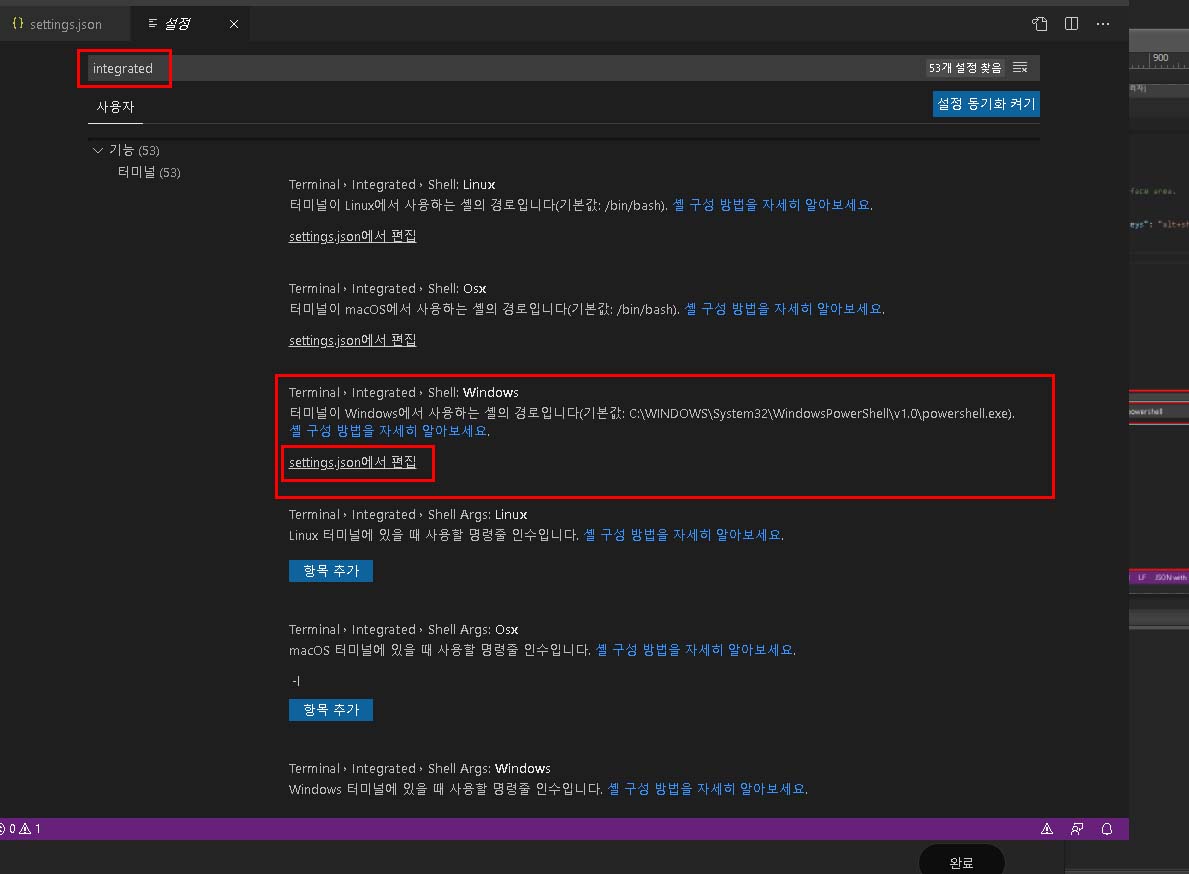
integrated 검색해서 스크롤 내리다보면
Terminal > Integrated > Shell: Windows 라고 된 부분을 찾아서
settings.json 편집을 누른다 (영문은 Edit in settings.json)

편집을 누르면 위와 같은 코드가 뜨는데 화살표 있는 부분에
아래쪽 사진처럼 경로를 써준다.
(C: 드라이브 같은 경우는 사람마다 다를 수 있음.)
경로 입력후 Ctrl + ` 누르거나 보기 > 터미널
터미널을 다시 열어준다.
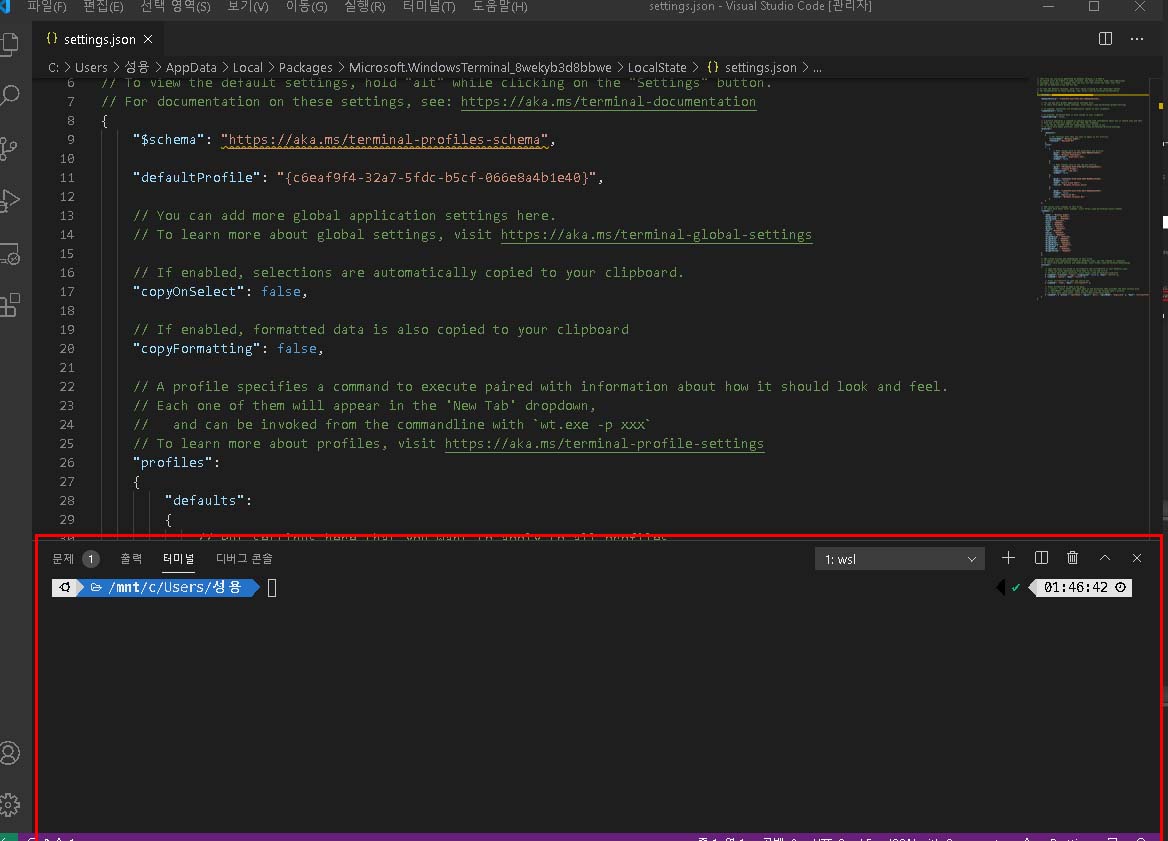
wsl 로 바뀐것을 볼 수 있다.
혹시 안바뀌면 vs코드를 다시 실행해본다.
그래도 안바뀌면 settings.json 편집 부분에서 경로를 제대로 찾아서 적어준다. (오타 확인)
8. ls color 바꾸기
windows terminal을 실행해서 명령어 ls 를 입력해보면
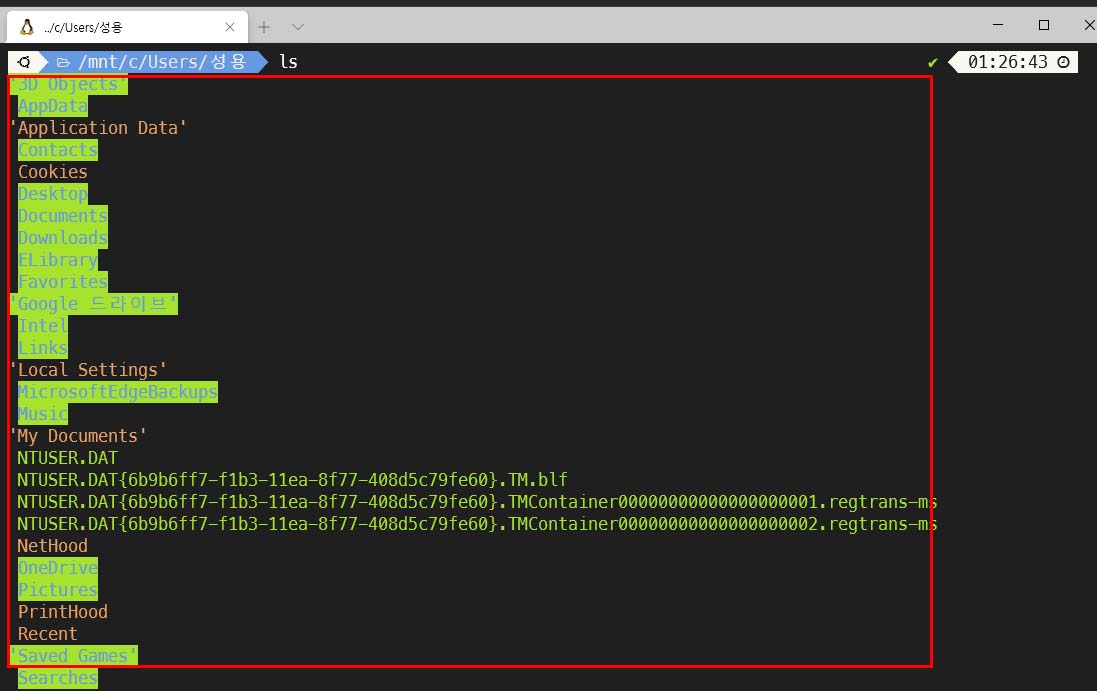
경로 파일들 이름인데 색깔이 너무 끔찍하다.
이 색깔들을 바꿔 줄 것이다.
명령창에 code ~/.zshrc 를 입력해주고 엔터를 쳐준다.

그럼 vs코드가 실행되고
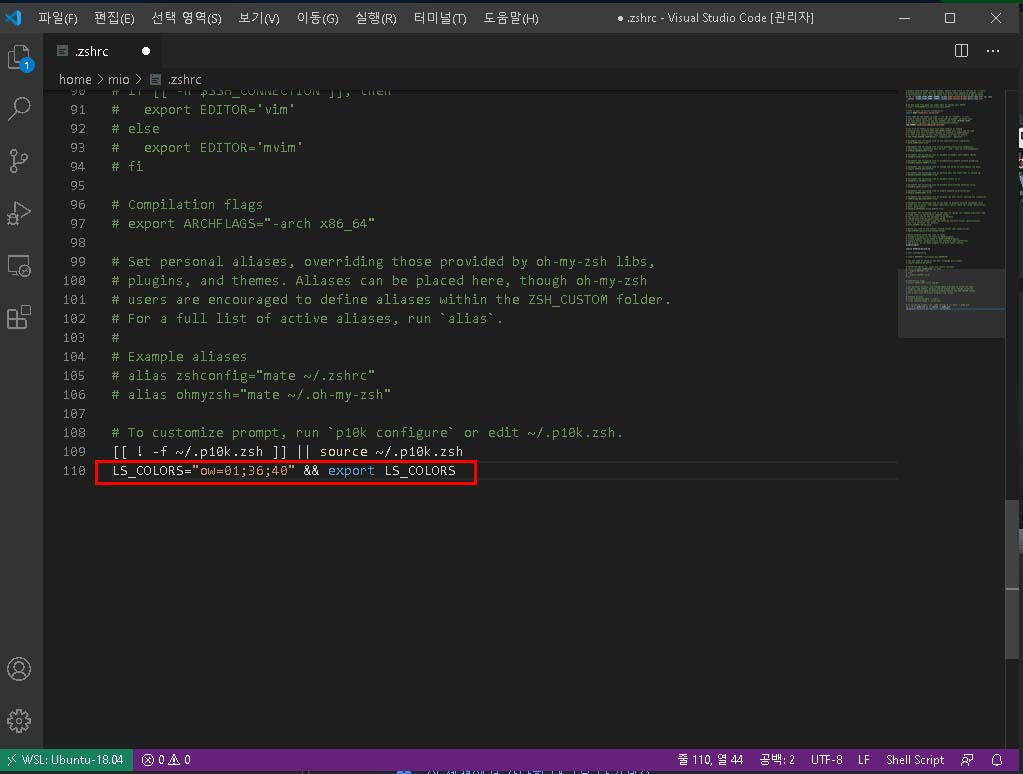
열린 화면에서 스크롤해서 가장 아래쪽에 해당 코드를 입력해 준다.
LS_COLORS="ow=01;36;40" && export LS_COLORS
붙여넣어주고 저장한다.
다시 terminal을 켜주거나 새탭을 열어준다.
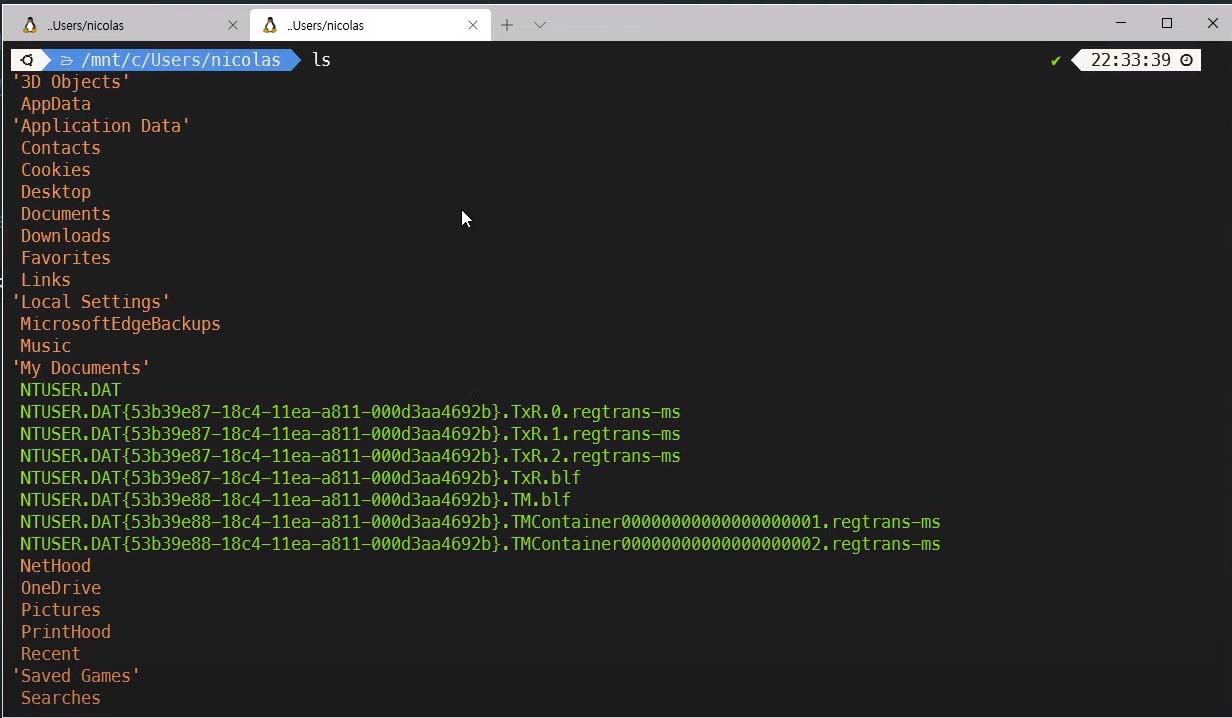
변경전 연두색 떡칠한것보단 낫지만 여전히 안예쁘다.
9. 테마 바꾸기
해당 사이트에서 맘에 드는 테마 찾는다.
5. TerminalSplash 추가 <<< 부분을 참고하자
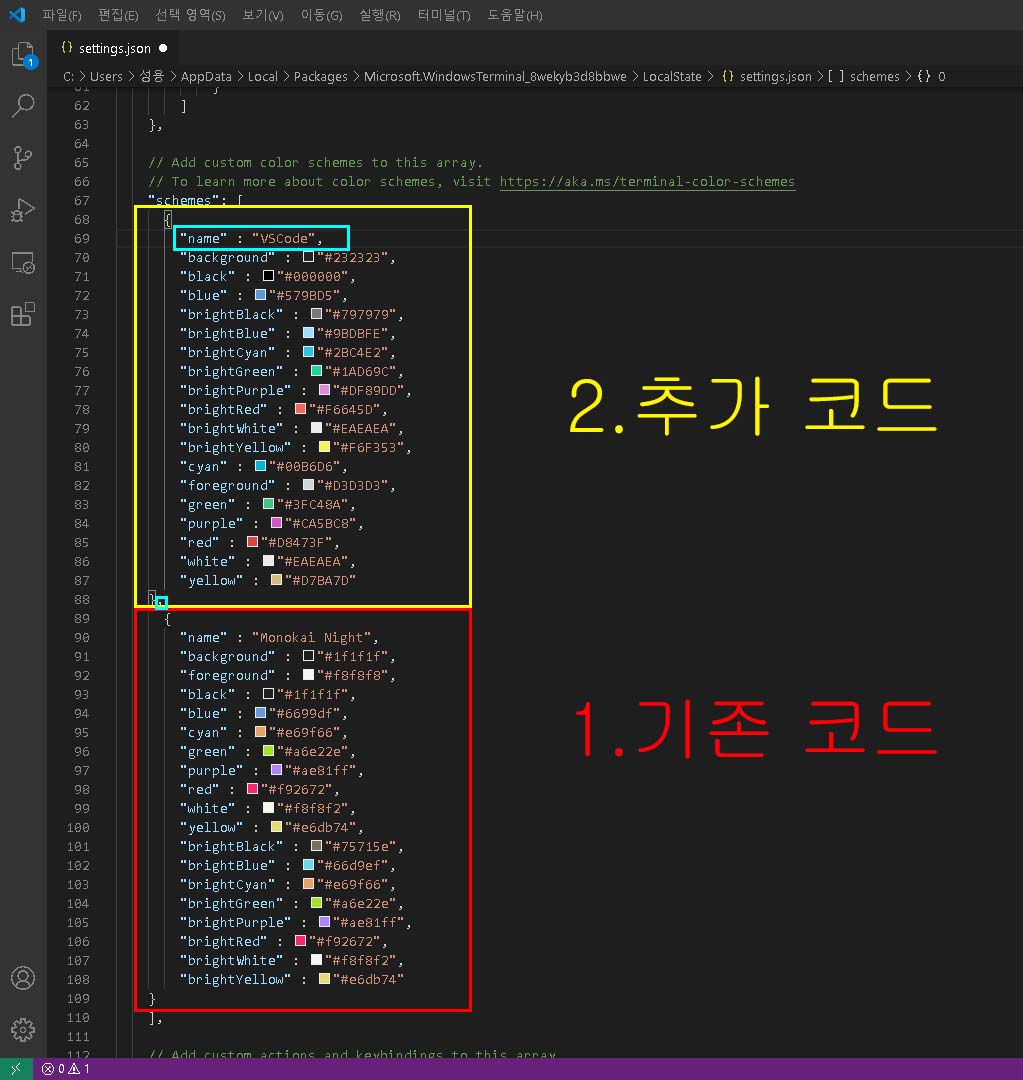
5번 글을 따라하고 settings.json 부분에서 기존 코드 위쪽에
맘에 든 테마 코드를 붙여넣는다
이때 하늘색 사각형 두곳을 주의하자.
간혹 코드 복사했는데 name이 없는 경우가 있다.
name이 없으면 임의로 작성해도 된다.
name 추가시 마지막에 꼭 쉼표를 붙여주고,
코드 마지막 } 중괄호 닫은 다음에도 쉼표를 넣어주자 }, <<<< 이렇게
그런다음
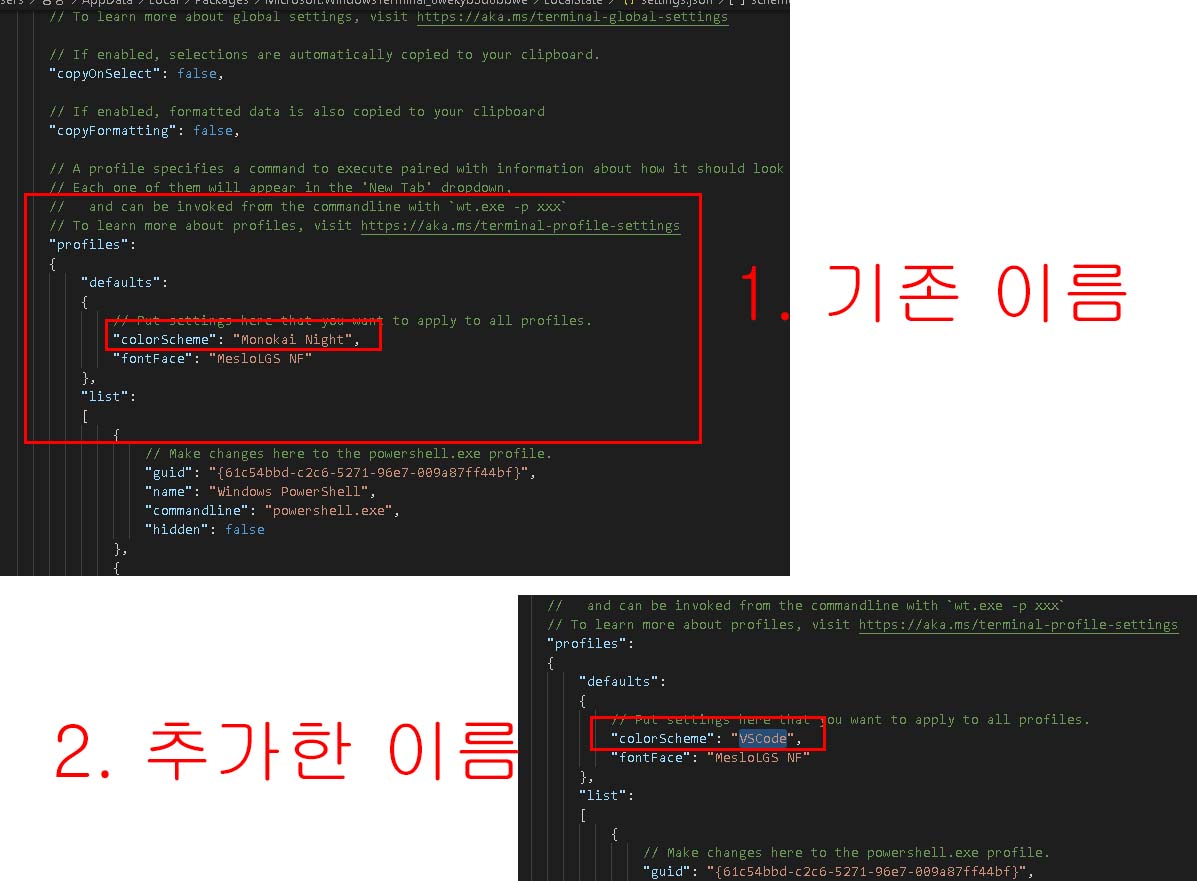
settings.json에서 스크롤을 위로 올려서 해당 부분을 찾는다.
기존: "colorScheme" : "Monokai Night" 를
변경: "colorScheme": "VSCode" 로 바꿔준다.
저장하고 터미널에서 확인해준다.

잘 변경 되었다.
vs코드 터미널은 vs코드의 테마가 적용 되므로 vs코드의 테마를 변경하면 터미널이 바뀔것이다.
++
지금 블로그 글에서 ctrl + F 를 눌러서 ++ 를 검색해보자
++ 라는 챕터가 보일텐데 해당 부분의 설정을 다시 바꾸고 싶을경우
터미널에 명령어 p10k configure 을 입력해주면 다시 설정 할 수 있다.
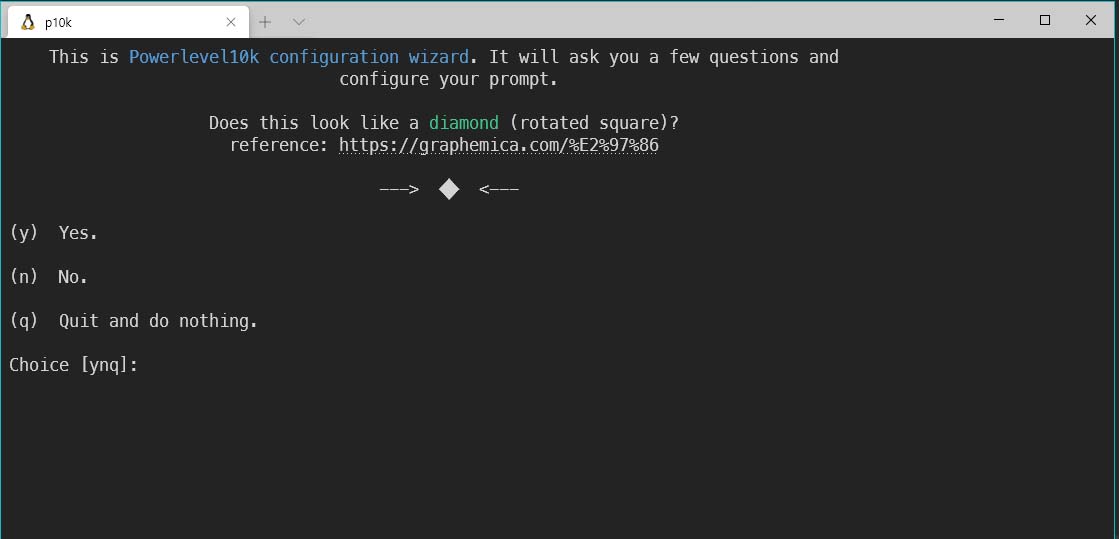
들어갔는데 다시 바꾸기 싫다면 Q를 눌러서 나오자.
TERMINAL CUSTOMIZATION 끝.
다음엔 WSL과 리눅스 콘솔에 익숙해지기 위한 공부를 한다.
'study > 윈도우 셋업' 카테고리의 다른 글
| 7. installing NodeJS (0) | 2020.12.13 |
|---|---|
| 6. WSL과 리눅스 콘소에 익숙해지기 (0) | 2020.12.09 |
| 4. Windows Terminal and Ubuntu (0) | 2020.12.03 |
| 3. chocolatey (윈도우) (0) | 2020.12.03 |
| 2. Customizing VSCode (vs코드 익스텐션 설치) (0) | 2020.12.03 |




댓글