powershell을 대체할것을 찾아본다.
1. chocolatey에서 terminal 설치

chocolatey에서 terminal 검색후 windows Terminal을 설치해준다 (버전은 다를 수 있음)
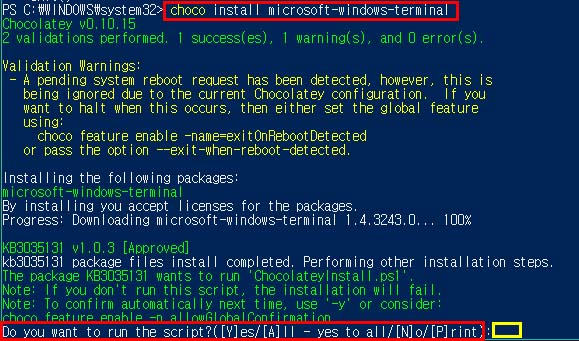
먼저 복사한것을 위쪽 빨간 상자 부분에 붙여넣고 기다리면 진행된다
아래쪽 빨간 상자같은 글이 나오면 노란 부분에 a를 입력해준다. (all)
다 설치하면 powershell은 더이상 필요없으니 꺼줌.
2. 시작에서 windows terminal을 실행해준다. (바탕화면에 아이콘이 있다면 실행)
terminal에서 경로 선택후
ex) 명령창에 입력
g드라이브: G:
cd [폴더명]: cd front_practice
두개를 입력하면 terminal에
PS G:\front_practice> 이렇게 되어있다.
저 폴더안에 만약 vs코드로 array.js 파일을 만들어 놨다고 하자.
terminal 명령창에 code array.js 입력
PS G:\front_practice> code array.js <<<< 이런식으로 될것이다.
입력하면 vs코드가 실행되고 해당하는 js 파일이 열린다.
※터미널에 입력한것을 없애고 싶다면 명령창에 clear 입력하면 없어짐.
3. 터미널 한 종류 더 추가해주기
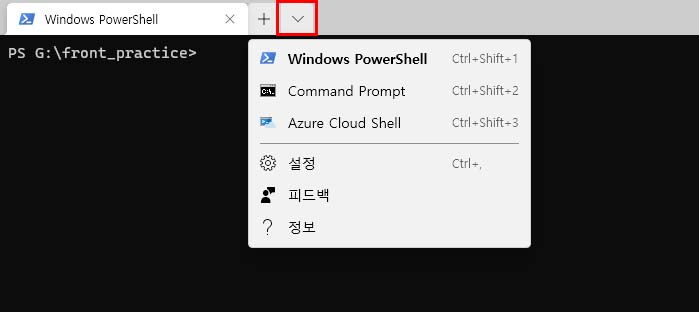
빨간 박스 부분을 누르면 현재 3가지 터미널을 볼 수 있다.
한 종류를 더 추가 할것이다.
- 구글에서 enable wsl2 검색
https://docs.microsoft.com/ko-kr/windows/wsl/install-win10
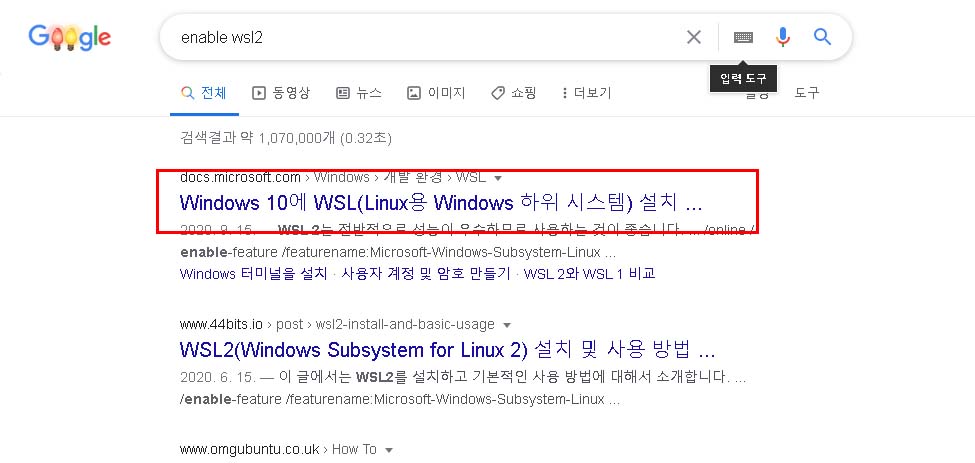
사이트에 접속한 뒤
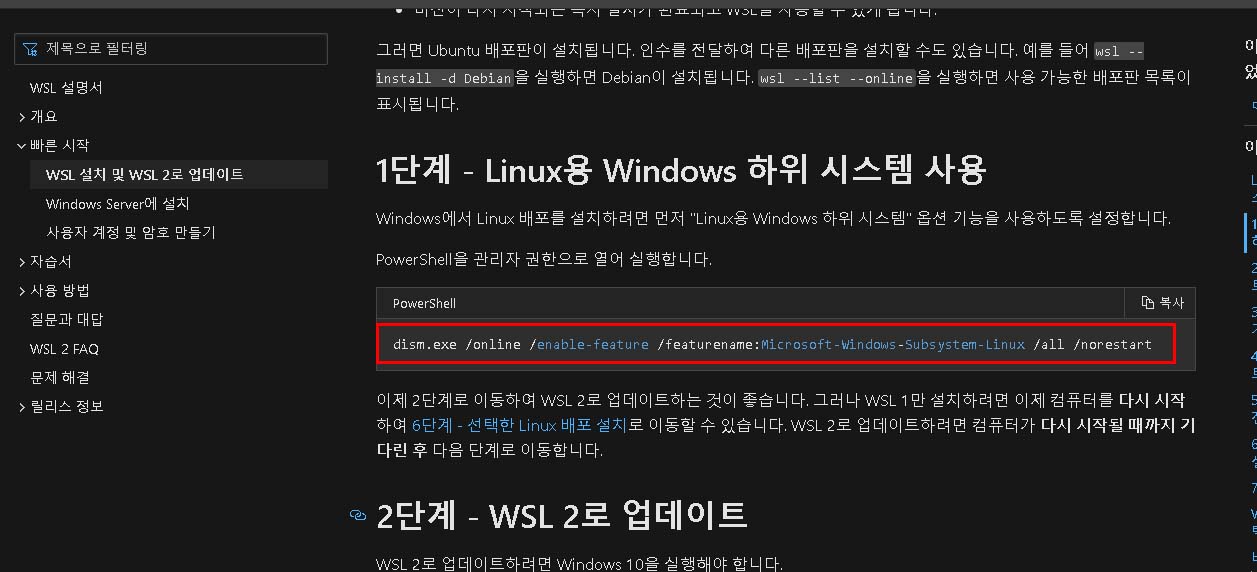
해당 부분 복사 한 뒤
windows terminal 다시 실행(관리자)
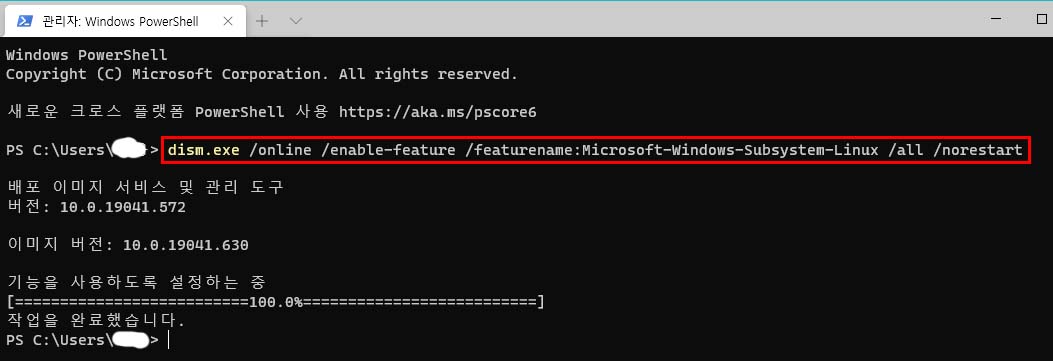
붙여넣고 엔터를 누르면 설치가 된다. 설치 끝나면 터미널 닫기.
4. microsoft store에서 ubunto 다운받기 (microsoft 로그인 필요)
시작 > 검색(윈도우 + S)에서 microsoft store 검색후 실행
스토어에서 ubuntu 검색후
Ubuntu 18.04 LTS 설치
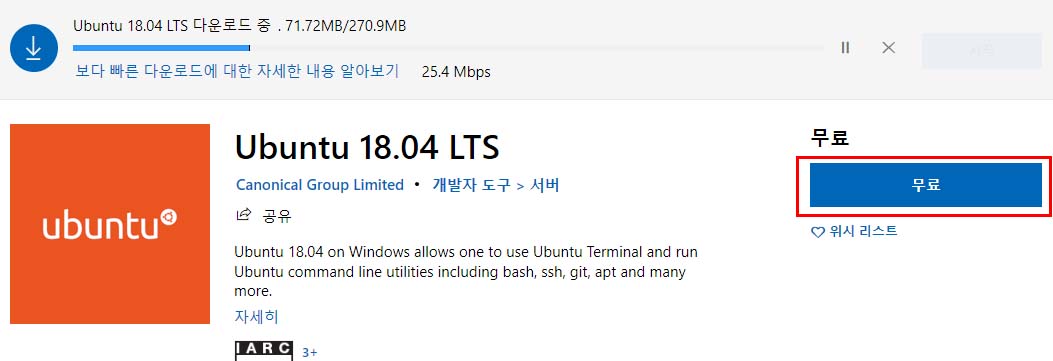
설치후 컴퓨터 재시작 해준다.
5. 시작에서 ubuntu 실행

실행하면 몇분 걸린다는 글이 보인다. 조금만 기다려준다.

기다리면 위와같이 뜬다. 리눅스 유저 계정 만들어 주는것이다.
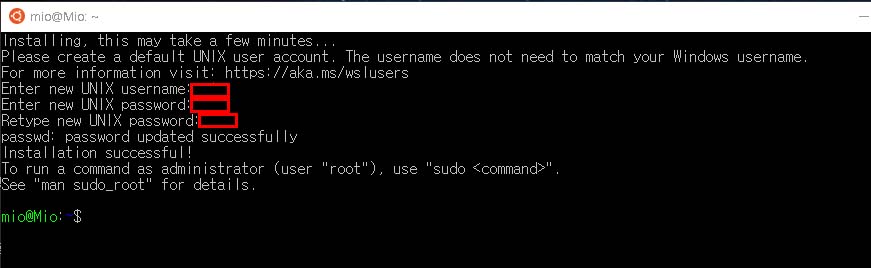
username 입력해주고 password를 쳐준다.
username은 입력시 보이고 password 칠때는 글자가 안보인다 그냥 누르고 엔터 치면 된다.
간단하게 만들어도 됨.
ex) username:nabi
password:123
password:123
6. WSL 2로 업데이트 하기
https://docs.microsoft.com/ko-kr/windows/wsl/install-win10
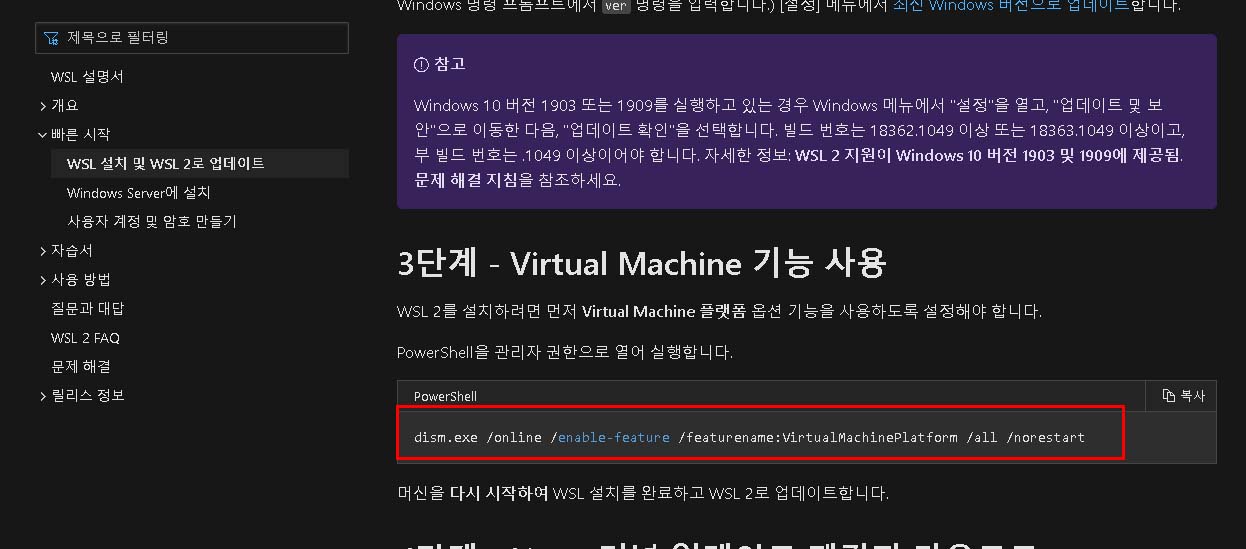
스크롤 내려서 3단계쪽에 있는 명령어를 복사한다.
다시 windows terminal을 관리자 권한으로 실행.
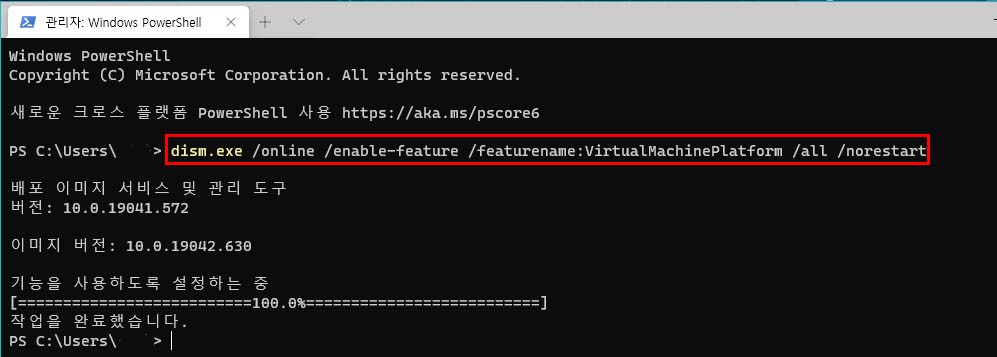
붙여넣기 후 엔터 설치가 완료되면 컴퓨터 재시작해준다.
사이트로 가서 스크롤 내린후 해당 부분 복사
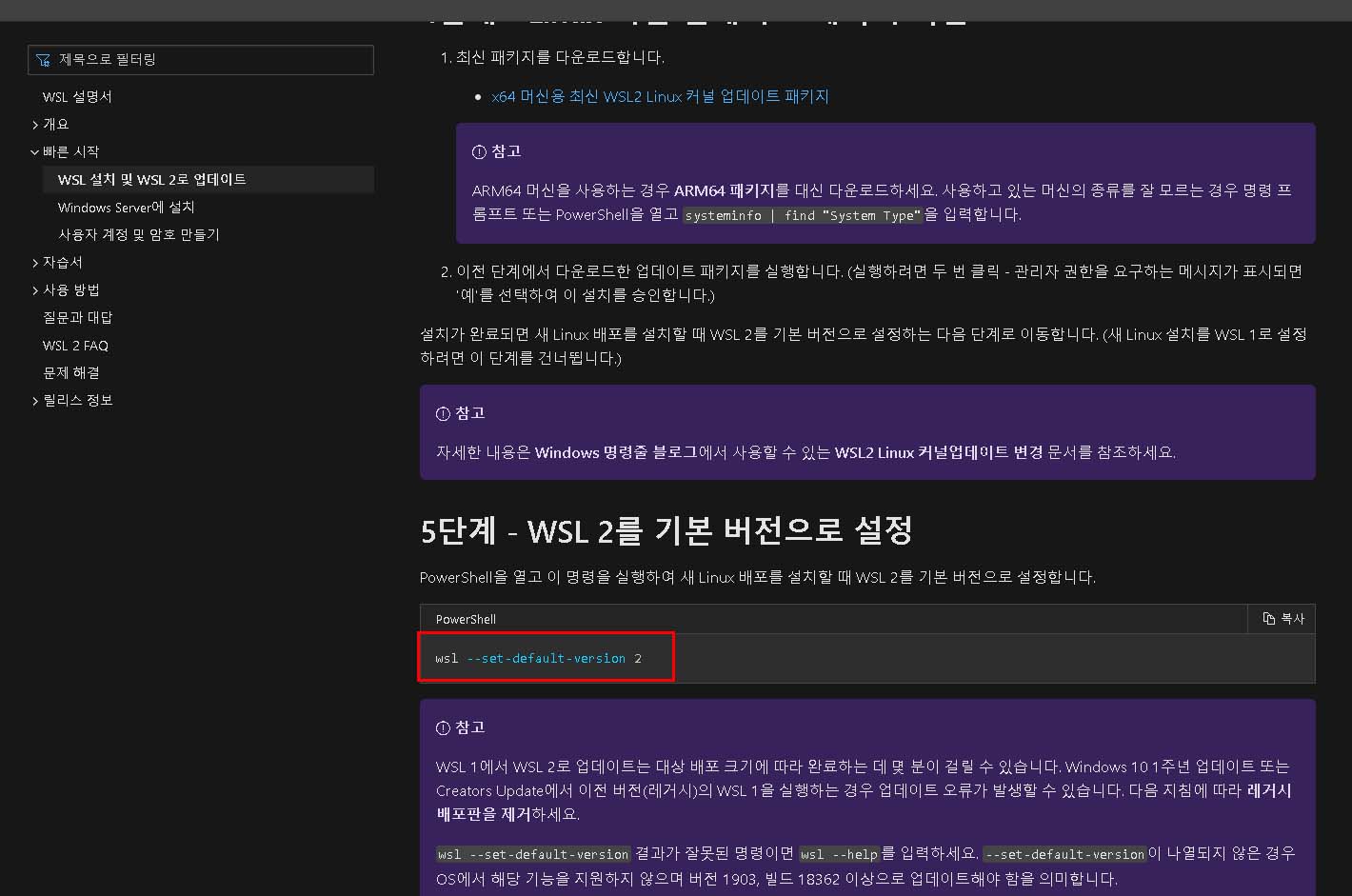
다시 windows terminal 실행 (관리자 권한)

붙여넣고 엔터 치면 저런 문구가 나온다(빨간 박스)안나오면 넘어가고
나온다면 사이트로 돌아가거나 빨간 박스안 문구에 있는 사이트로 간다.
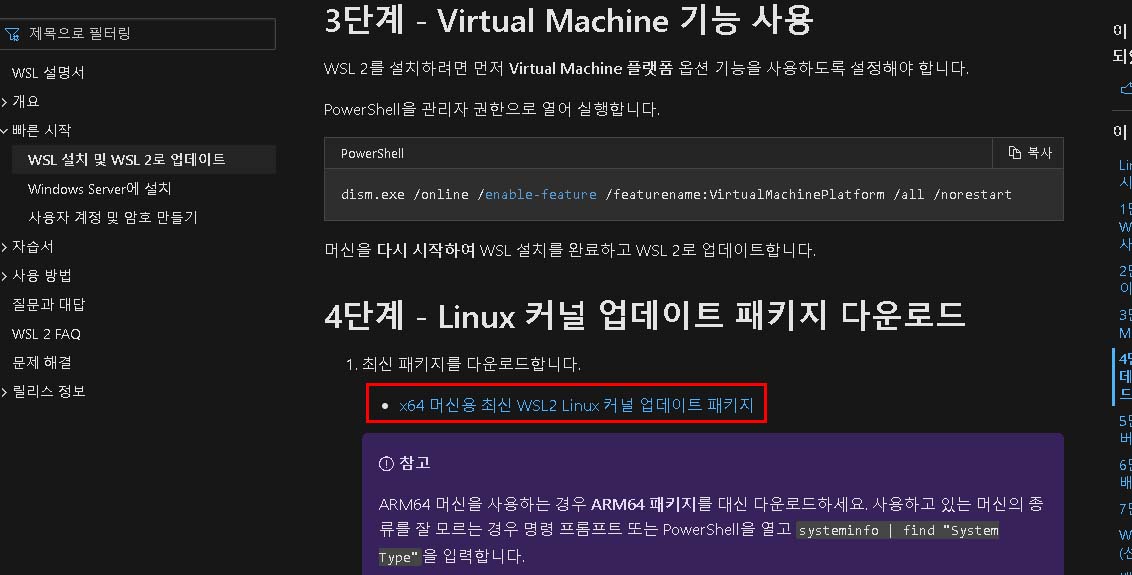
클릭하면 다운 받아진다. 대략 13MB 정도의 크기다.
실행해서 next 눌러서 설치후 완료하고 다시 터미널에서
wsl --set-default-version 2 입력해준다. (앞전에 복사한것)

위와 같이 뜨면 성공.
7. WSL에다가 Ubuntu에 WSL2를 사용한다고 알려주기
다시 사이트로 돌아가서 https://docs.microsoft.com/ko-kr/windows/wsl/install-win10
스크롤 내려서
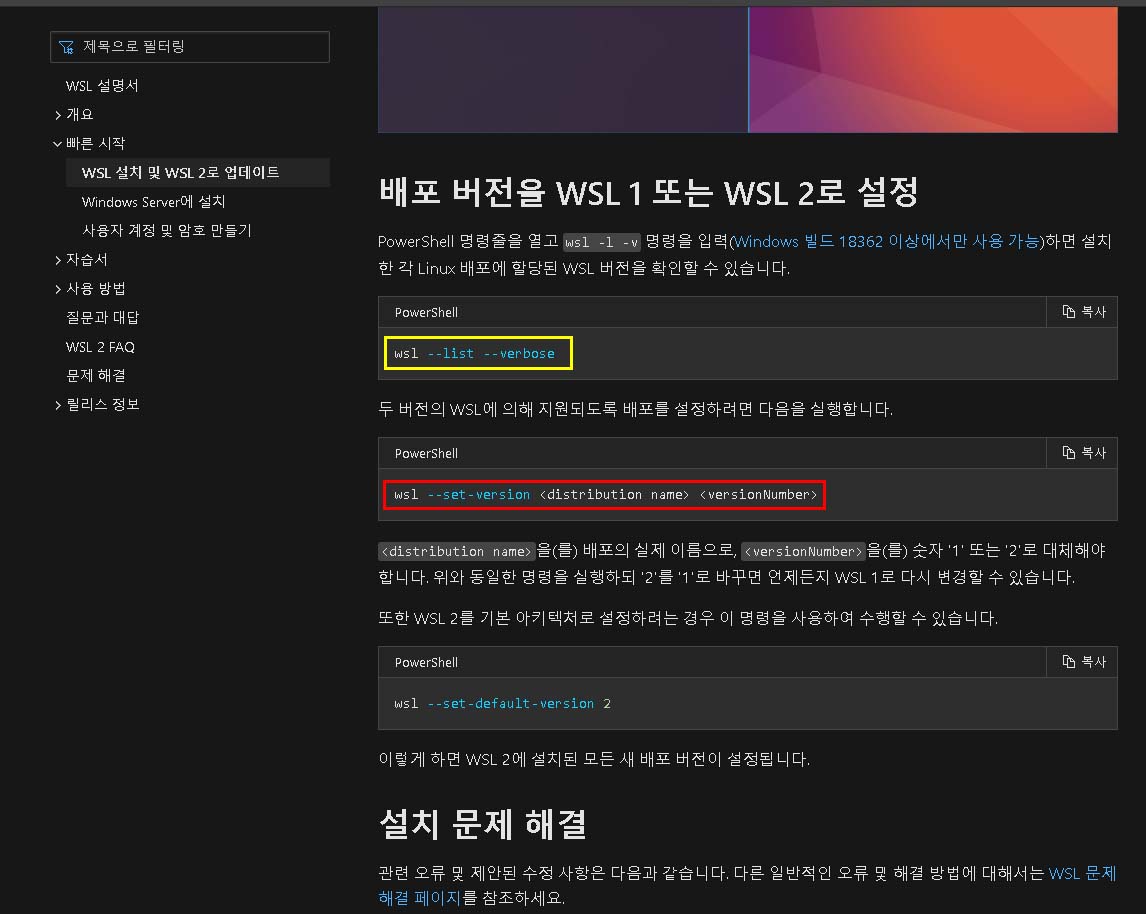
빨간 부분을 입력하기에 앞서 노란 부분을 먼저 터미널에 입력해준다 (ubuntu 이름을 알기 위해)
노란부분을 입력하고 NAME 이란곳에 있는 Ubuntu 이름을 본다.
ex) Ubuntu-18.04 같은 식으로 되어있음.
이번에 VERSION 쪽을 보면 1이라고 되어있다.
2로 바꿔줘야한다.
그다음 빨간 부분의 wsl --set-version [우분투 이름][버전] 을 입력한다.
ex) wsl --set-version Ubuntu-18.04 2

이런 오류가 나온다면 다시 사이트로 가서 스크롤 내려서
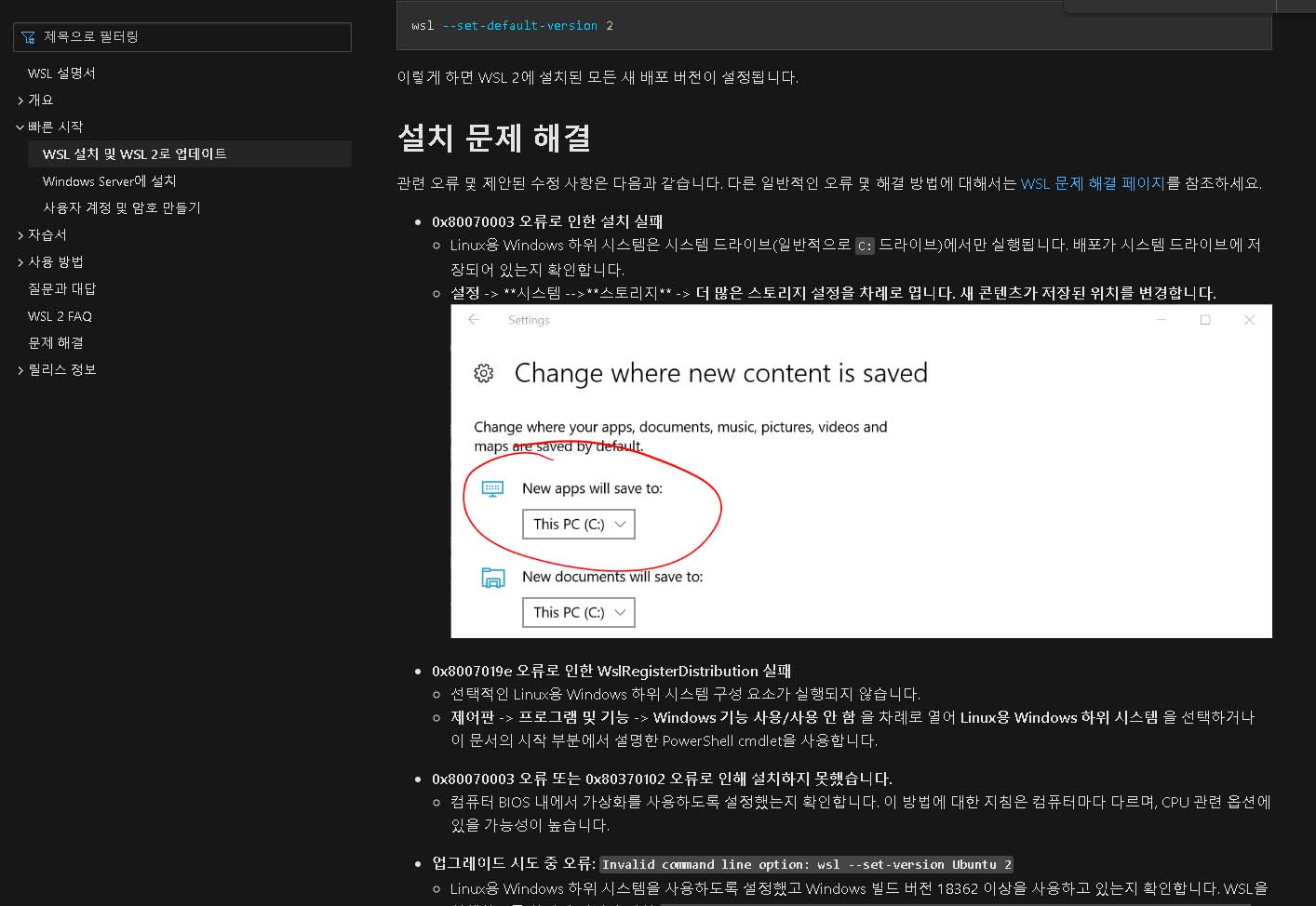
설치 문제 해결 부분에서 자신의 오류와 맞는걸 찾아서 해결한다.
만약 해결이 안되면 그냥 WSL 버전 1로 해도 된다. 둘의 차이는 크게 안난다.
해결했다면
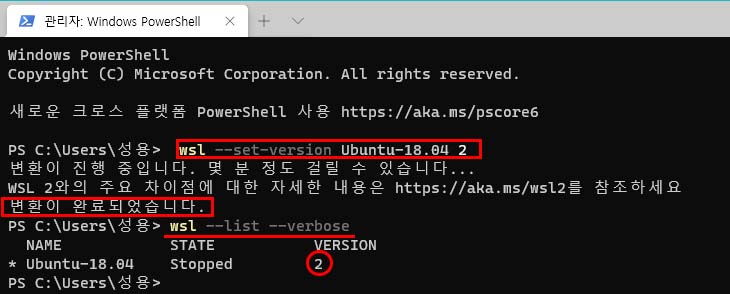
다시 첫번째 빨간 상자에 있는 커맨드를 입력 해주면
변환이 완료되었습니다. 라고 오류없이 뜨면 성공.
wsl --list --verbose 입력해서 버전이 2로 바뀐걸 확인하면 끝
NAME 부분이 우분투 이름이다.
'study > 윈도우 셋업' 카테고리의 다른 글
| 6. WSL과 리눅스 콘소에 익숙해지기 (0) | 2020.12.09 |
|---|---|
| 5. TERMINAL CUSTOMIZATION (0) | 2020.12.03 |
| 3. chocolatey (윈도우) (0) | 2020.12.03 |
| 2. Customizing VSCode (vs코드 익스텐션 설치) (0) | 2020.12.03 |
| 1. 시작전 준비 (0) | 2020.12.03 |




댓글