반응형
CLI는 github.com 에 가지 않고 깃헙과 소통하게 해준다.
콘솔 상에서 repository도 만드는 등 여러가지를 할수 있다.
1. git 설치
터미널에서 코드블록의 명령어를 입력한다.
sudo apt-get install git패스워드 입력이 뜨면 입력하고 설치해준다.
해당 사이트로 들어간다. https://github.com/cli/cli/releases

gh_1.3.1_linux_amd64.deb 를 받아준다. (버전은 다를수 있음)
확장자에 .deb 파일이 두개인데 그앞에 있는 amd64 라고 적힌걸 받는다. (arm 아님)
이제 터미널로가서 파일 다운 받은 위치로 이동한다.
터미널 위치 이동 명령어는 [cd 폴더명]
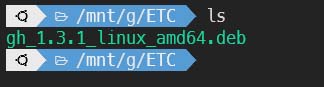
해당 위치에 파일이 보이는지 확인하고 다음을 입력한다.
sudo apt install ./[파일명]입력한뒤 패스워드 물어보면 본인 패스워드 입력하고 설치해준다.

사진처럼 나오면 성공.
이것이 우분투에 apt-get 없이 설치하는 한 가지 방법임.
.deb 파일을 받아 sudo apt install ./[파일명].deb 입력.
gh를 입력해보면 여러가지 명령어가 나오니 한번 봐본다.
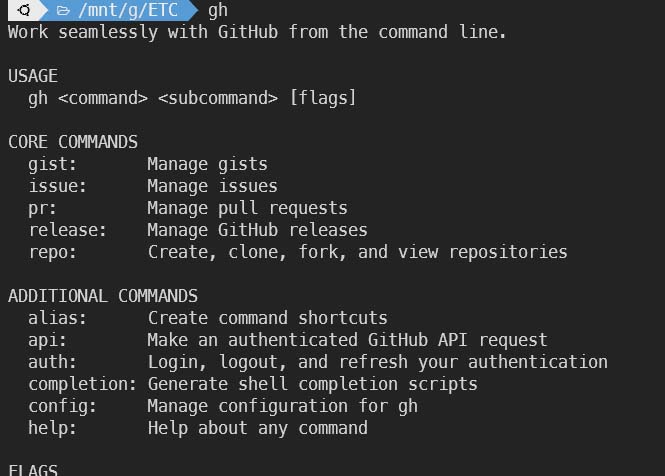
2. git 환경설정
터미널에 다음처럼 입력 해준다.
git config --global user.name "유저명"
git config --global user.email "깃허브 계정의 이메일
// 작성 예
git config --global user.name "mio"
git config --global user.email "abcd@gmail.com"
이제 git과 github CLI 를 가지고 있다.
gh 명령어를 치면 명령어를 볼 수있다.
3. github CLI 계정 연동하기
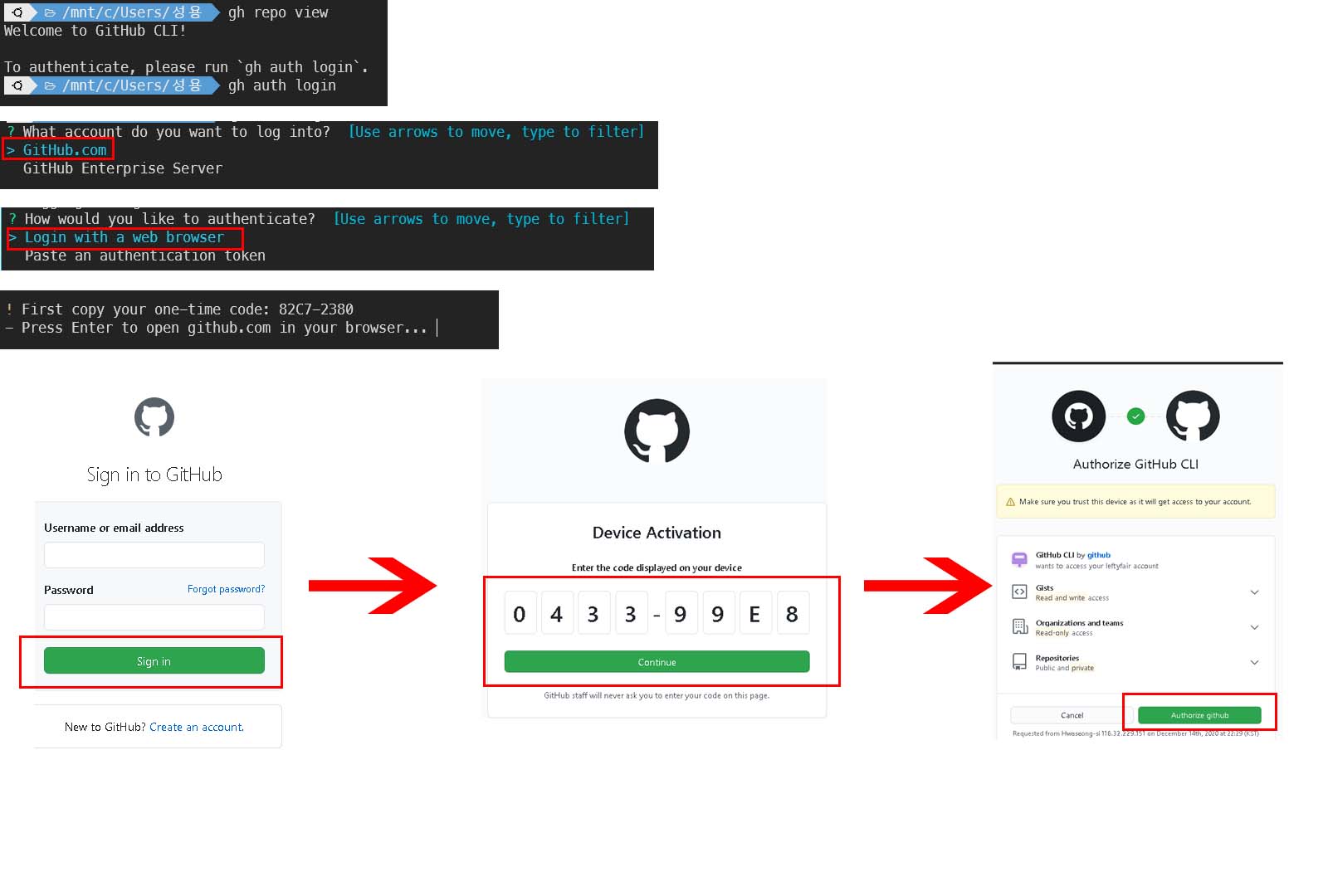
- gh repo view 입력하고
- gh auth login 입력해주고 나면,
- 방향키로 선택 가능한게 나온다.
- > GitHub.com 을 선택하고 enter
- > Login with a web browser 선택해고 enter
- 그러면 First~~~ code: 82C7-2380 (코드는 다 다름) 코드 번호를 적어두자
- press Enter~~~ 라고 나오면 enter 눌러주면 인터넷 로그인 화면이 뜬다.
- 아이디 비번을 치고 나면 코드 치는 란 8자리 뜨는데 아까 적어둔 코드 번호 입력한다.
- 마지막 화면이 보이면 Authorize github 클릭해준다.
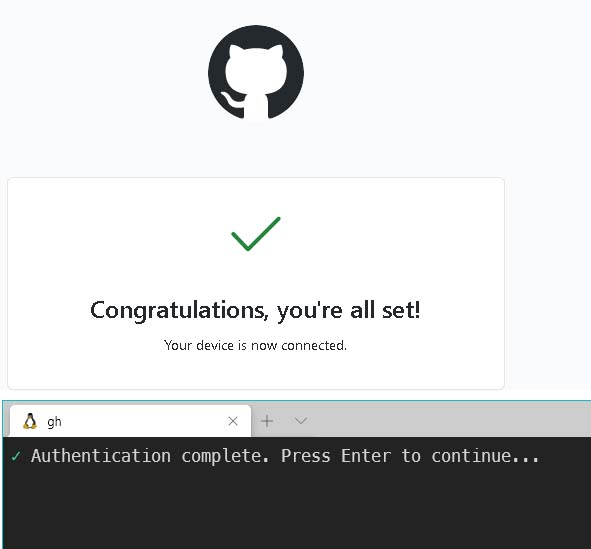
인터넷과 터미널에 사진처럼 뜨면 성공.
enter를 누르면 HTTPS와 SSH를 선택하라 뜬다.
더 편한거를 선택함. 나는 HTTPS 선택했다.
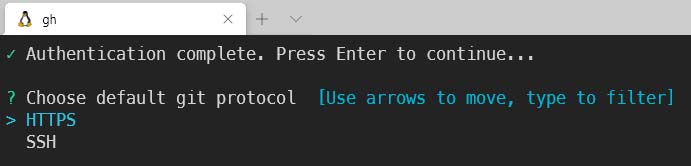
완료.
4. 로그아웃 하는법
gh auth status //gh에 로그인한 계정 확인
gh auth logout //로그 아웃
반응형
'study > 윈도우 셋업' 카테고리의 다른 글
| 11. nvm (마지막) (0) | 2020.12.15 |
|---|---|
| 9. Prettier and More Commands (0) | 2020.12.13 |
| 8. installing Python (0) | 2020.12.13 |
| 7. installing NodeJS (0) | 2020.12.13 |
| 6. WSL과 리눅스 콘소에 익숙해지기 (0) | 2020.12.09 |




댓글